You can view holds through the item record and through the patron record.
Viewing a hold through the item record

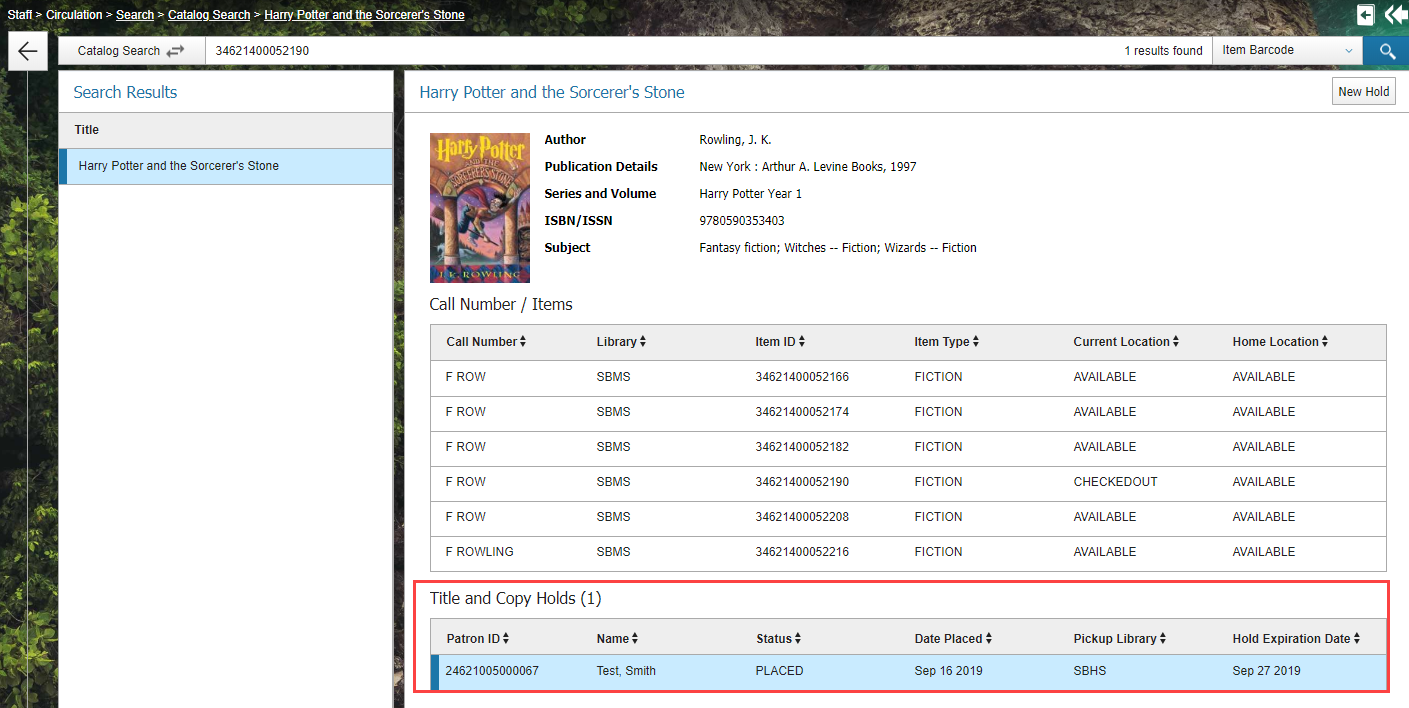
Note the Patron ID, Name, Pickup Library, and Hold Expiration Date. Canceling or updating hold settings may be done within Patron Information for the user.
Viewing a hold through the patron record

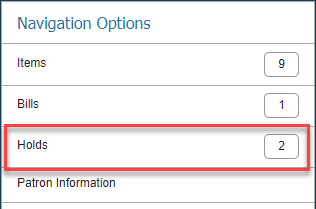
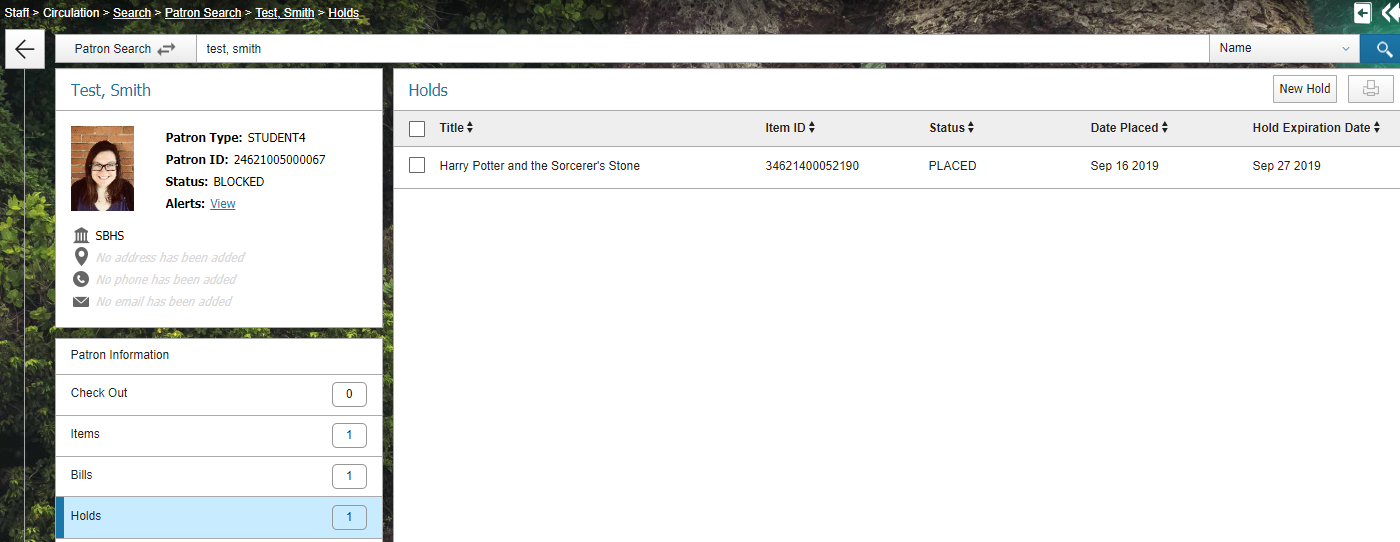
Note the hold information. Another Hold can be placed from this screen by clicking the New Hold button.
To locate the Holds Pull List, click the Staff drop-down menu and choose Circulation, Item Management, Holds Pull List.
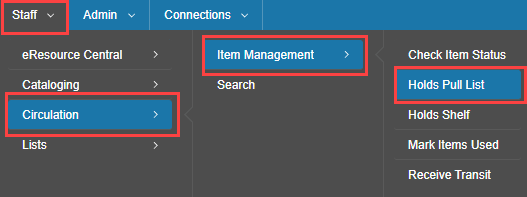
The Holds Pull List page enables library staff to view and print a list of on-shelf items that should be pulled and trapped for holds. Once a hold has been trapped, the title will be removed from the Holds Pull List and appear on the Holds Shelf. The list can be sorted by any column and filters allow you to refine the list by location, item type, and pickup library. The list can also be printed to help with locating items to pull from the stacks.
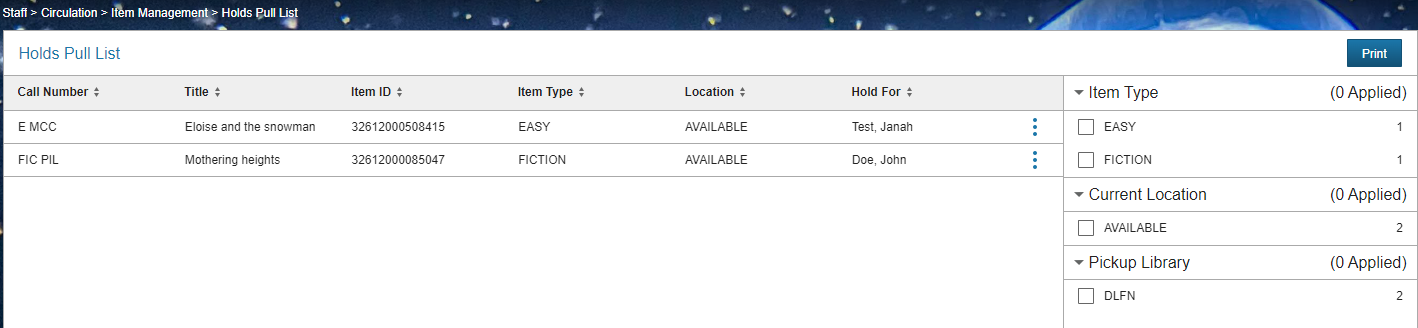
The Holds Pull List displays items that are available to fill holds. The features of this list include:
The Holds Pull List has the following management options:
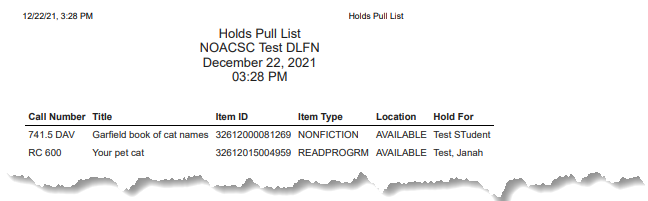
Using the Holds Pull List to Trap Holds
Librarians and library staff can trap a hold directly within the Holds Pull List without having to scan an item in the check in screen. Items available to pull from the stacks will appear on the Holds Pull List after the List Onshelf Items with Holds Report is run. Check your Scheduled Reports in Workflows if you are unsure of when this report runs.
When an item appears on the Holds Pull List, pull the title from the stacks and click the kebab menu (three vertical dots). Click Trap Hold.
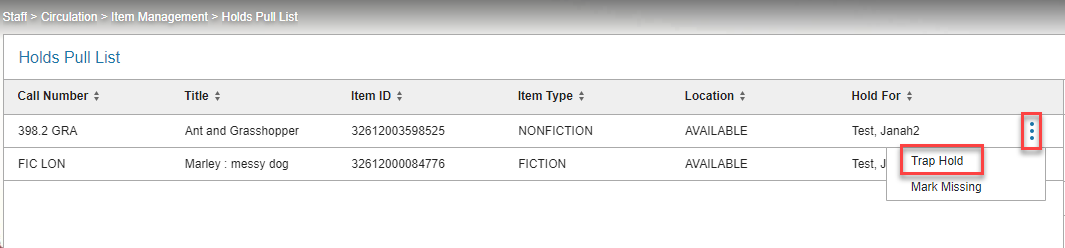
A message will appear listing the title and name of the person who placed the hold. Click Print to print a receipt that can be used to notify the user that their hold is available. Click Close when finished.
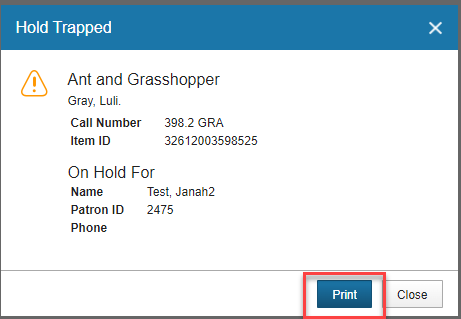
The hold will now appear at the bottom of the screen under "Processed" and it will eventually disappear.
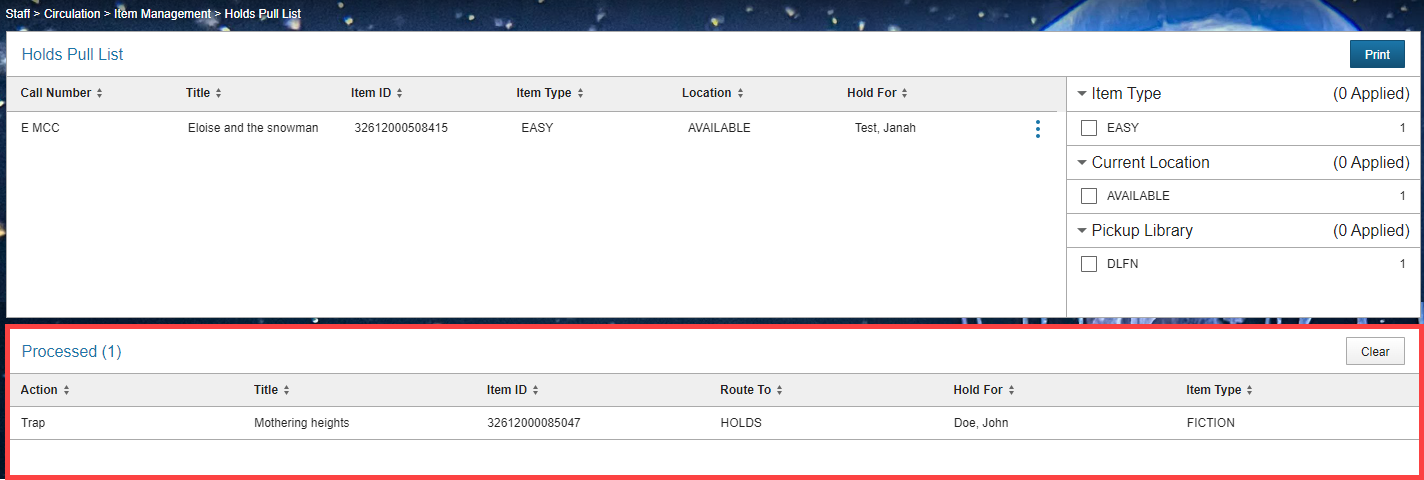
The hold can then be found on the Holds Shelf by viewing All Holds. If you would like to print a hold or transit slip once the hold has been processed, click the print button to the right of the processed item. 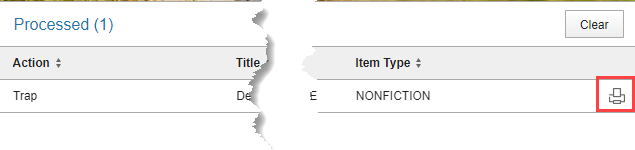 More information about the Holds Shelf can be found below.
More information about the Holds Shelf can be found below.
Using the Holds Pull List to Mark an Item Missing
If library staff are unable to locate an item on the Holds Pull List, the item can be marked as missing.
When an item appears on the Holds Pull List and it cannot be located, click the kebab menu (three vertical dots) and select Mark Missing to mark the item missing.

A pop-up will appear asking if you want to mark the item as missing. Click Yes to mark the item missing or No to continue to search for the item.
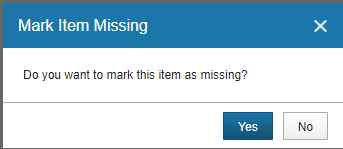
If you selected Yes, the item will be marked as missing and be moved to the "Processed" section of the screen.

If the hold can be fulfilled by another item, the system will identify a new item to fulfill the hold. The new hold will appear on the Holds Pull List after the appropriate reports are run.
To locate the Holds Shelf page, click the Staff drop-down menu and choose Circulation, Item Management, Holds Shelf.
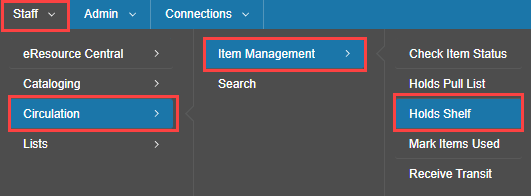
The Holds Shelf page allows library staff users to view, sort, and print a list of those items on hold. By default, the Holds Shelf displays a list of items that have not been picked up before the hold expiration date. If needed, the library staff user can click View All Holds to see all items that are on the Holds Shelf. The list can be sorted on any single column and printed in the sorted order to facilitate the location of hold items that should be pulled and routed to their home location or library. This list will help library staff determine which items are on hold past their expiration date and can be reshelved, keeping the holds shelf as clean and up to date as possible. 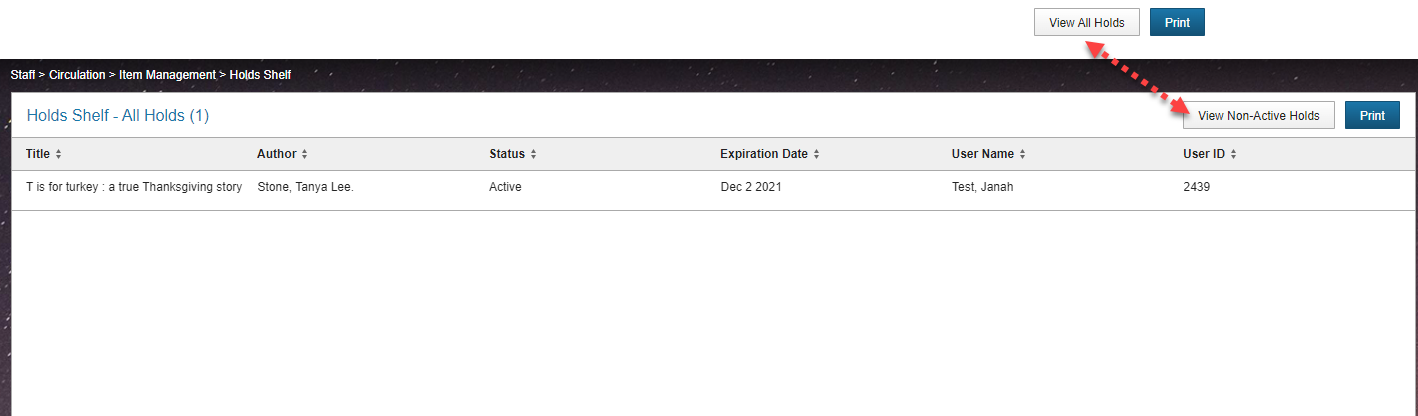
The Holds Shelf list displays all items that have a hold in the system. You can sort the list of items by column or with the View All Holds button. The features of this list include:
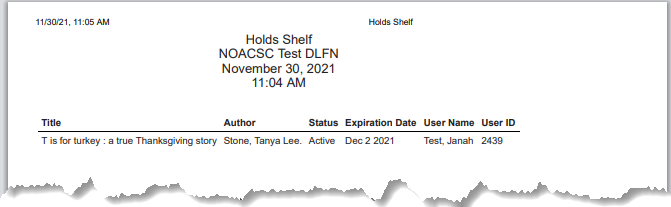
If you have any questions about viewing holds, please contact your INFOhio Provider.
Now it's your turn! Take a moment and try the following:
Questions? Reach out to your INFOhio Provider for further help.
Fetch is avaiable to INFOhio automated schools. If you are an INFOhio school, please log in with your school username/password using the button at the top-left corner of this page.
For more information about Fetch, please visit the Fetch information page or contact INFOhio support at https://support.infohio.org.