In BLUEcloud Circulation, you can create a new bill, view a patron's unpaid bills from the Bills panel of their account, and record payments against one or more selected bills.
To create a bill:
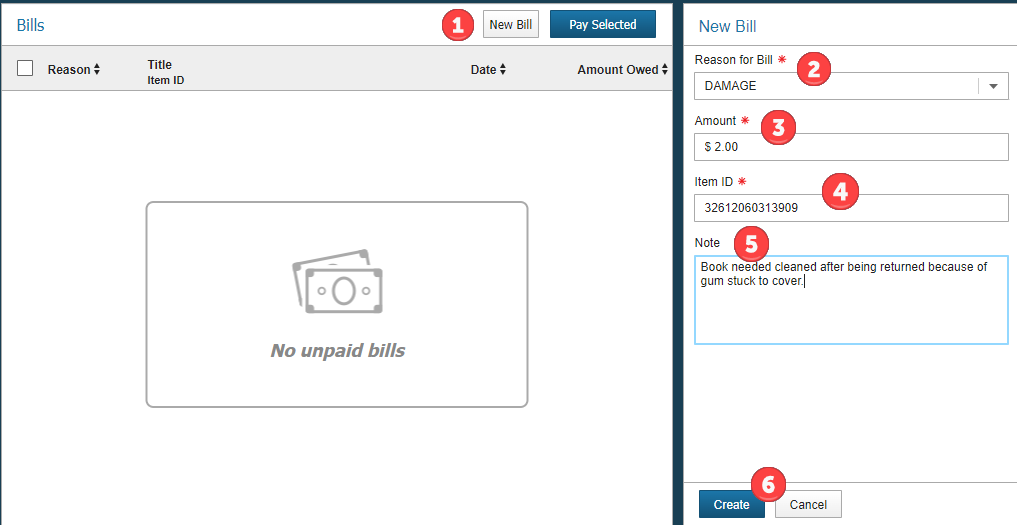

Click the bill to find out further details and/or pay the bill.
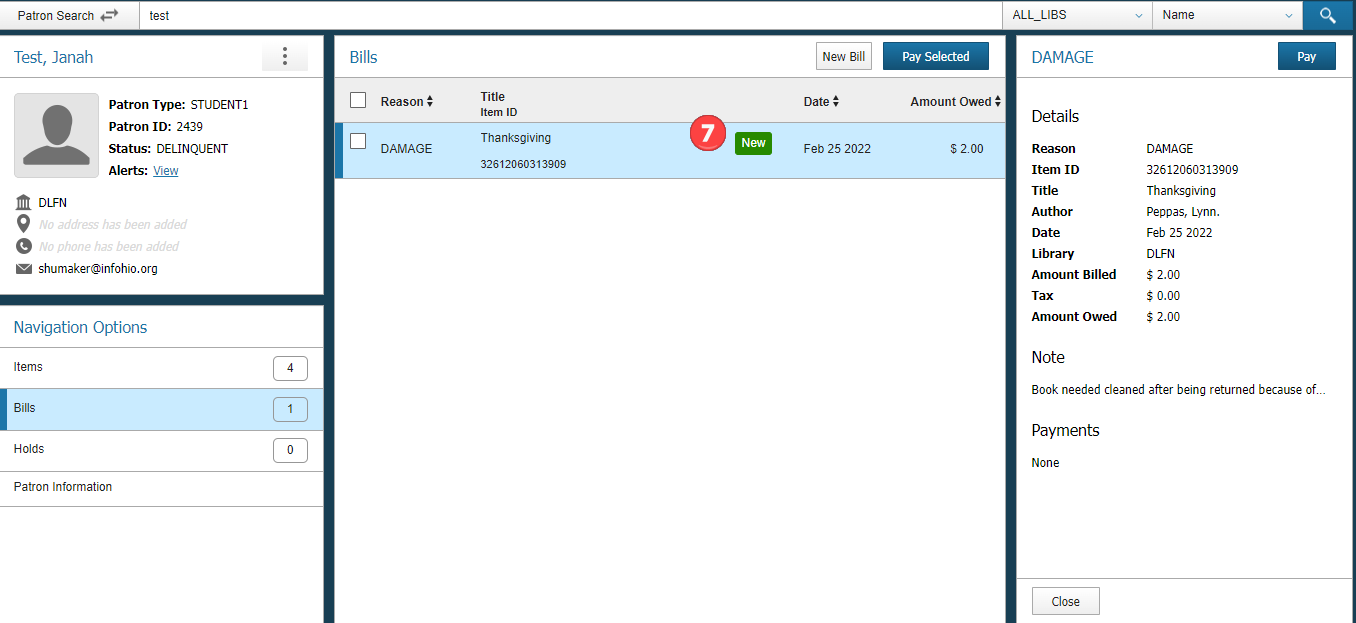
Note: Currently BLUEcloud Circulation does not have the ability to mark items lost so please continue to follow the procedure for marking an item lost and billing a user in Workflows.
To view a patron's unpaid bills:
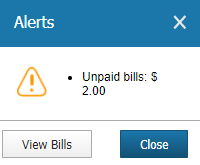 Another option for viewing bills is to choose Bills from the Navigation Options side menu.
Another option for viewing bills is to choose Bills from the Navigation Options side menu. 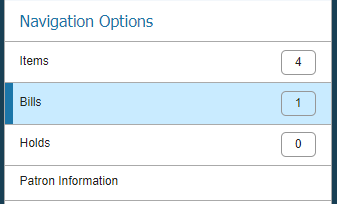
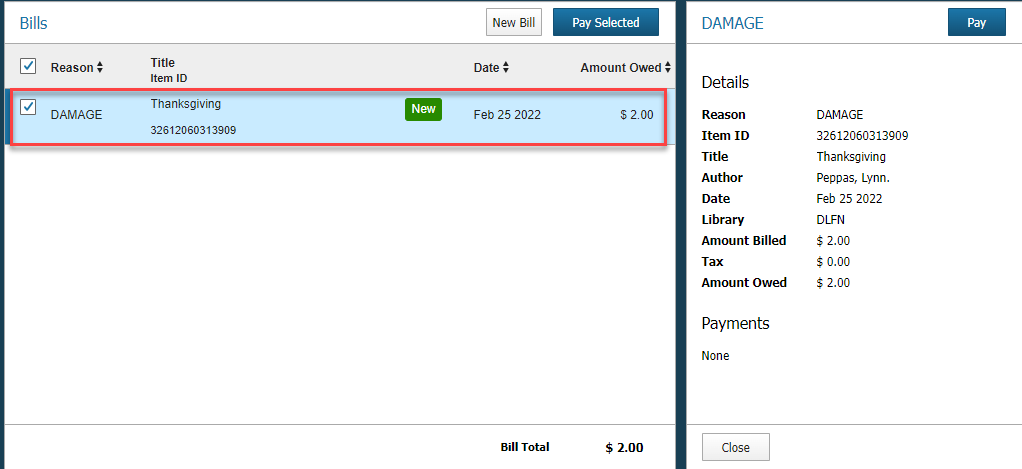
To pay a bill:
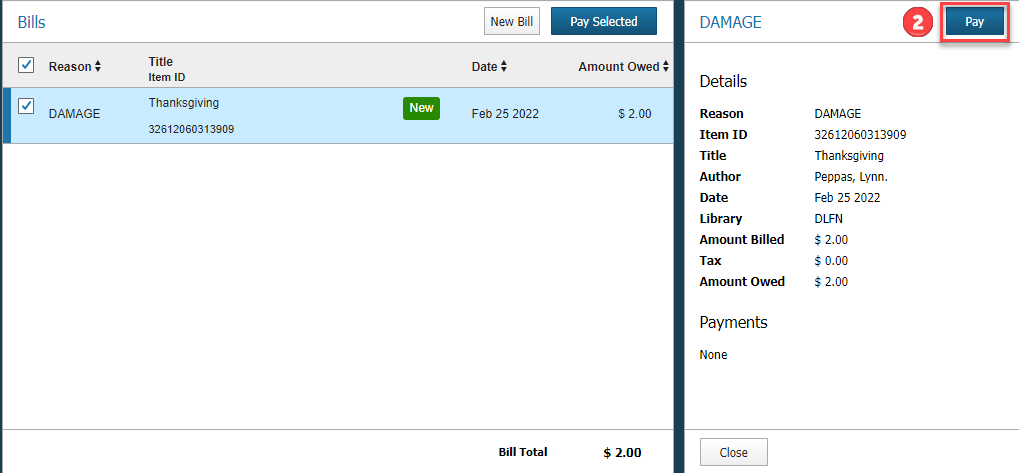
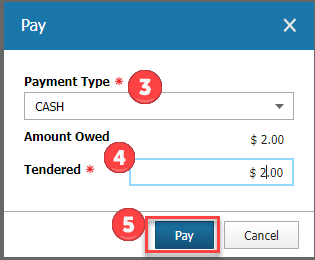 The system displays a confirmation message with details of any outstanding amount still owed, or with details of any change due.
The system displays a confirmation message with details of any outstanding amount still owed, or with details of any change due. 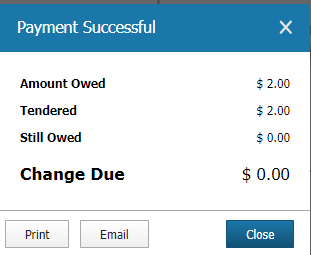
Note: Payments recorded against an individual bill only apply to that bill. For example, if the amount tendered exceeds the amount owed for the selected bill, the user receives change but may still owe for other bills.
You can apply up to fifty payments for each bill. If you receive a message stating that partial payments are no longer accepted, you must type the amount owed in full for the final payment.
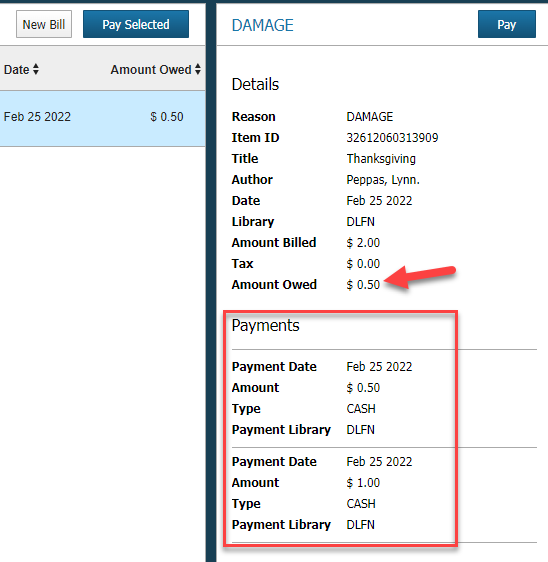
You have the option of printing or emailing a receipt once a payment has been made. Once you have made a successful payment, click Print to print a receipt or click Email to email the receipt to the email listed on the account.
If you do not have a receipt printer, don't worry! Once you click Print your browser window will open and will allow you to print a receipt. Below is a screenshot of what you can expect to see in Chrome. 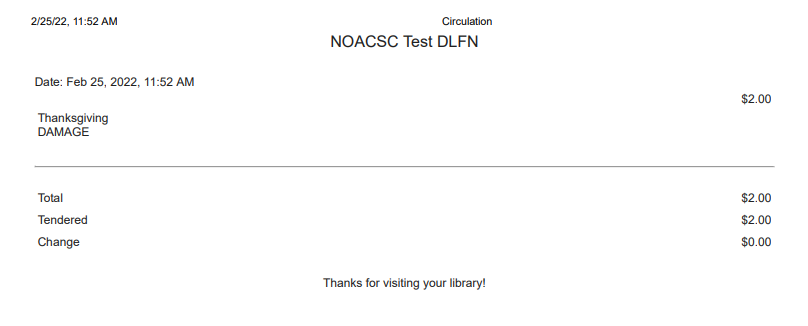
If a receipt is emailed, this is an example of what the receipt could look like. 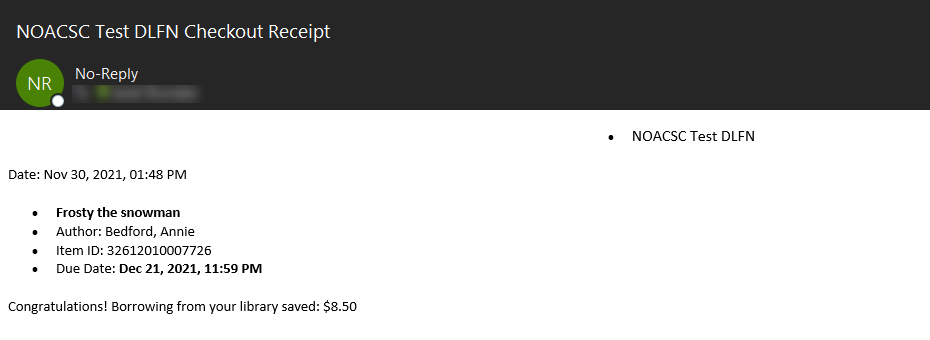
Now that you know how to create, view, and pay for a bill, practice your new bill skills by completing the following exercise:
Please remember that marking an item lost is not yet available for BLUEcloud Circulation. If you are looking to mark an item lost and bill for the item, please continue to do that in WorkFlows. Bills created in BLUEcloud should be for things like damaged items, and/or rental, process, copy, and supply fees. If you charge Overdue Fines those will continue to accumulate according to your library policies.
If you have any questions about viewing, creating, or paying bills, please contact your INFOhio Provider for help.
Fetch is avaiable to INFOhio automated schools. If you are an INFOhio school, please log in with your school username/password using the button at the top-left corner of this page.
For more information about Fetch, please visit the Fetch information page or contact INFOhio support at https://support.infohio.org.