There are multiple ways you can search for a user. In Check Out, you can search by library barcode (User ID), student ID (ALT ID), or by clicking the User Search button. You can also search by Name or another selection by using the drop-down menus. The selections made using the drop-down menus for User Search are retained from session to session. For example, changing the drop-down options to Name, Alt ID, and Homeroom from the original selections, will allow these new defaults to be saved and appear with each subsequent log in.
From the main check out screen, scan or type the library barcode (User ID) or the student ID (ALT ID). If typing, you will need to hit Enter or click Start to search for the user. 

If you do not have the library barcode (User ID) or the student ID (ALT ID) available, you can also click the User Search button. From there, select the search field you would like to use and click Search.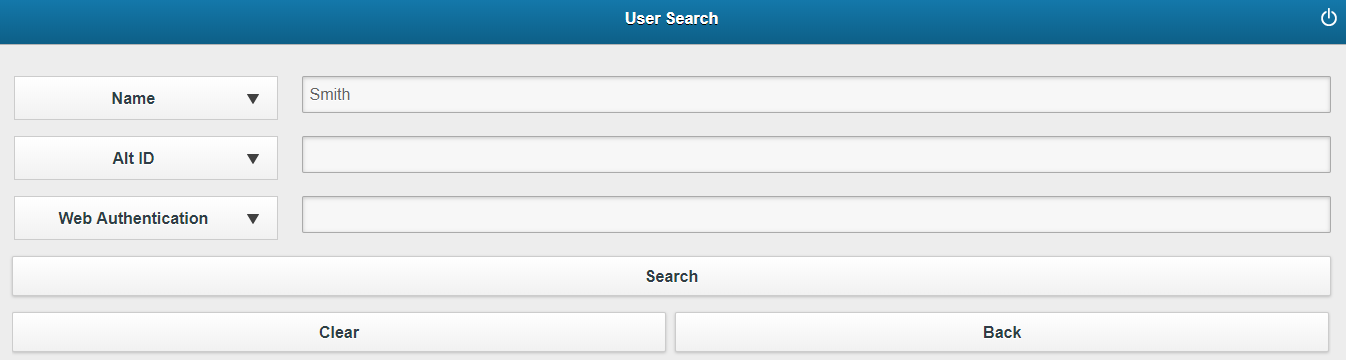
User information will appear if there is a match in the database. For multiple matches, a list of users will appear. Just click or tap the user to view their account.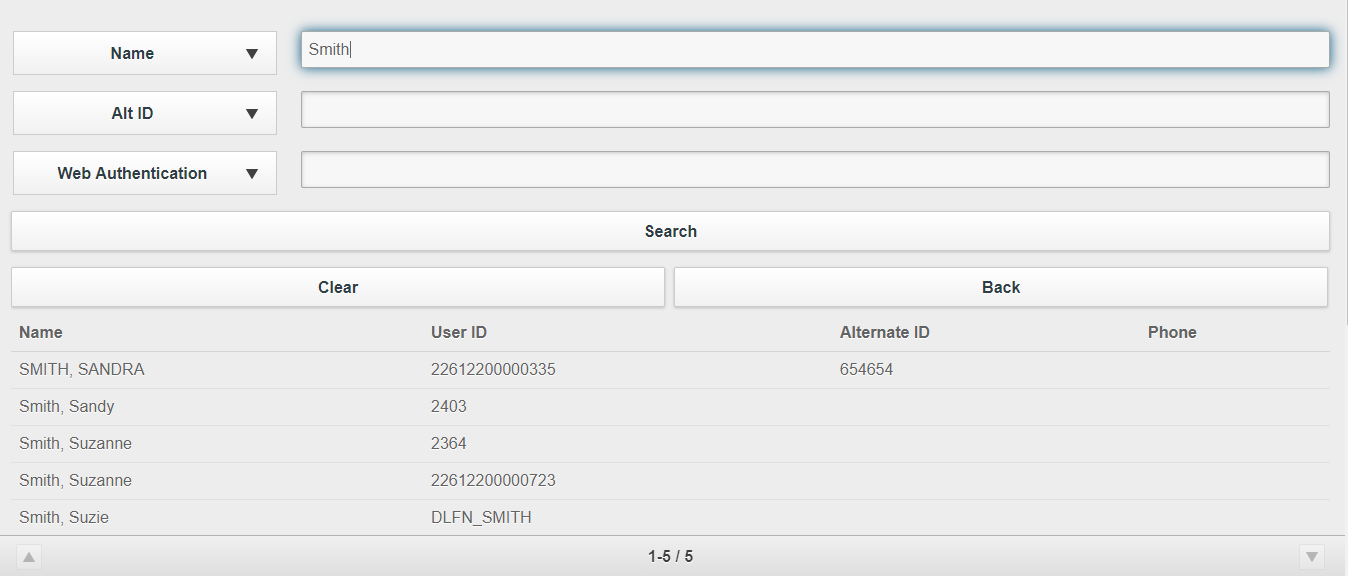
If a user has any alerts, such as overdue items or holds, a pop-up window will appear when you access their account. Also, the word "Alerts" will appear in red at the top of their account. Click or tap the alert to find out more.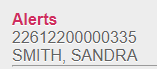
You can search for an item with or without the barcode. The Item Search tool, found below, is available on any screen where item searching is possible and will allow you to search for an item in various ways. ![]() The default searching options are Title, Author, and Subject, but using the drop-down menu in any of those fields will allow you to choose other options. The selections in the drop-down menus for Item Search are retained from session to session. If you prefer to search by Title, Author, and Series, change the drop-down menus accordingly. Each time you log in after the change, those fields will become the default options available. You can also specify a library if needed. Click or tap Search to execute the search.
The default searching options are Title, Author, and Subject, but using the drop-down menu in any of those fields will allow you to choose other options. The selections in the drop-down menus for Item Search are retained from session to session. If you prefer to search by Title, Author, and Series, change the drop-down menus accordingly. Each time you log in after the change, those fields will become the default options available. You can also specify a library if needed. Click or tap Search to execute the search. 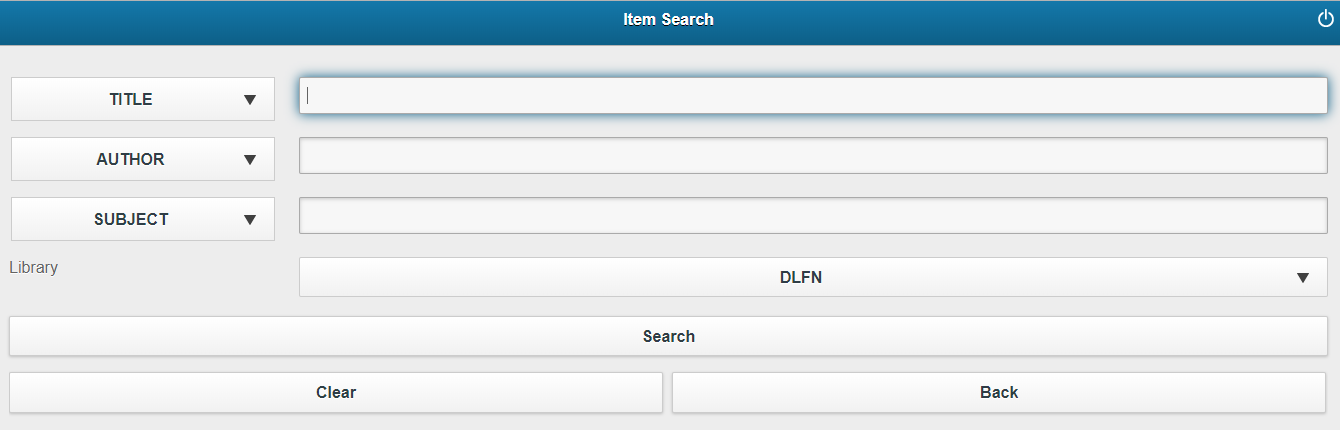
The first 50 results will appear. If you are using the app version, clicking the up and down arrows will allow you to see more results. 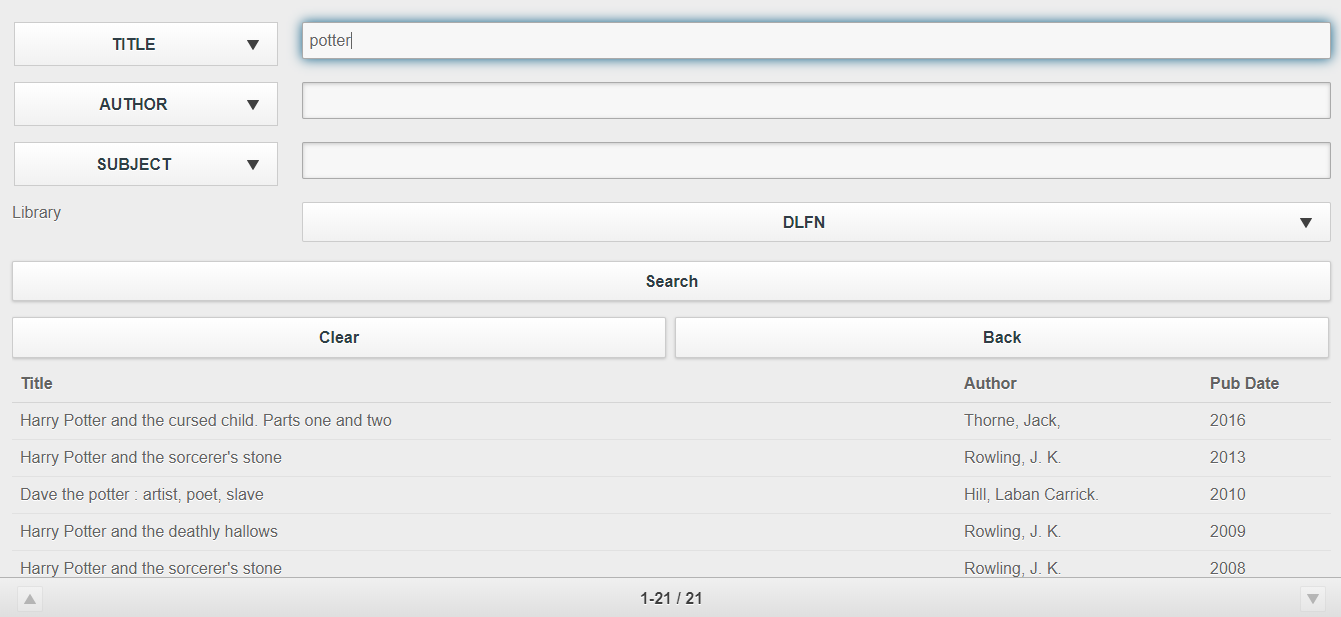
Click or tap a title to see more information. 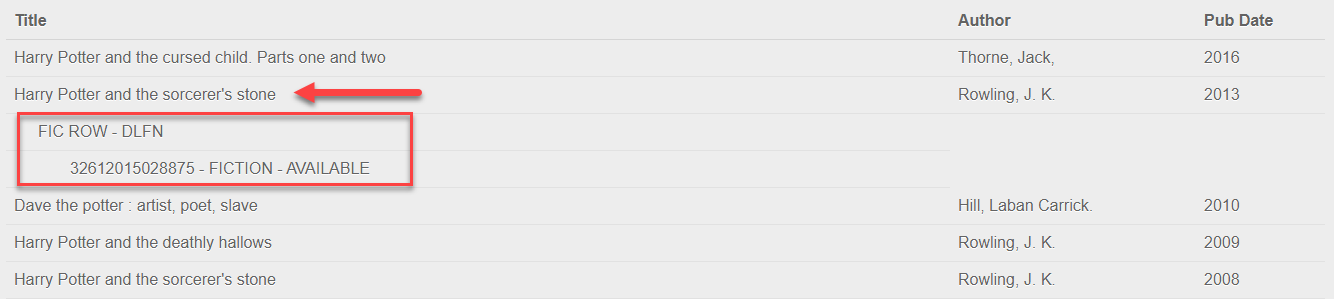
Click or tap a specific item to choose that item. If you are within the check out screen, the item will be checked out to that user.
With Item Status, you can check an item's status by scanning the item's barcode or searching for the item using the Item Search tool. Details such as Last Check In Date and where the item is located are displayed. Item Status also retains the last item you have looked at or used for easy access. 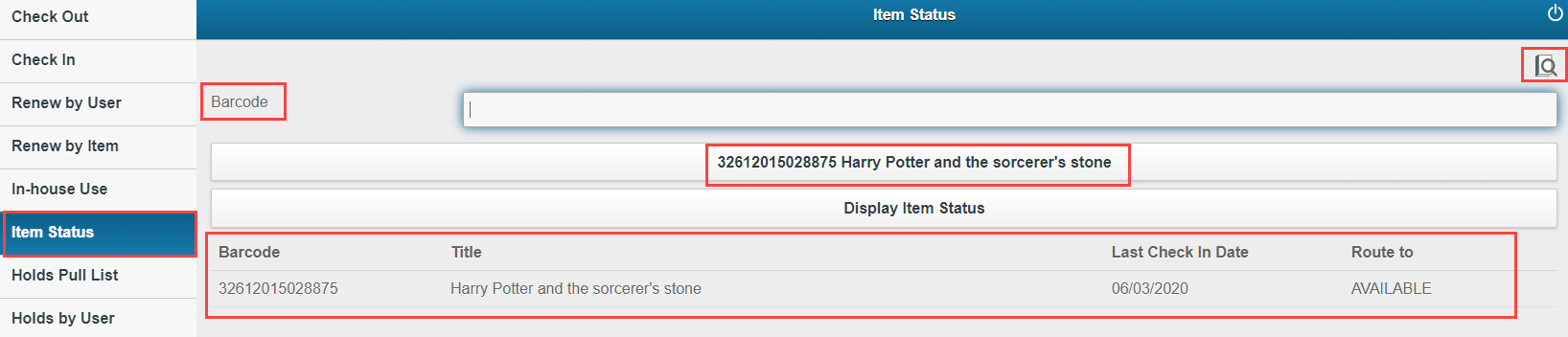
If an item is currently checked out, in transit, or on hold, a pop-up window will appear with item information. 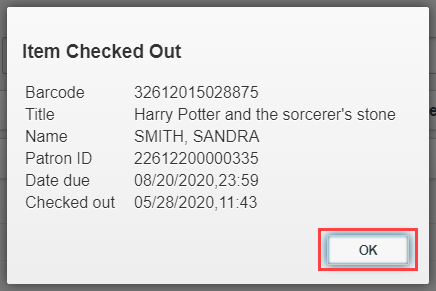
Click Ok to close the pop-up when finished.
Fetch is avaiable to INFOhio automated schools. If you are an INFOhio school, please log in with your school username/password using the button at the top-left corner of this page.
For more information about Fetch, please visit the Fetch information page or contact INFOhio support at https://support.infohio.org.