Learning Objectives
Click Setup from the side menu. Expand the Check In option by clicking the drop-down menu. See below for more information about this feature.

Show Alert If Item Already Checked In
When checking in multiple items an item can sometimes be scanned more than once or it may be unclear if the item was checked in at all. Leaving this setting enabled will provide a pop-up window letting the user know that the item had already been checked in. 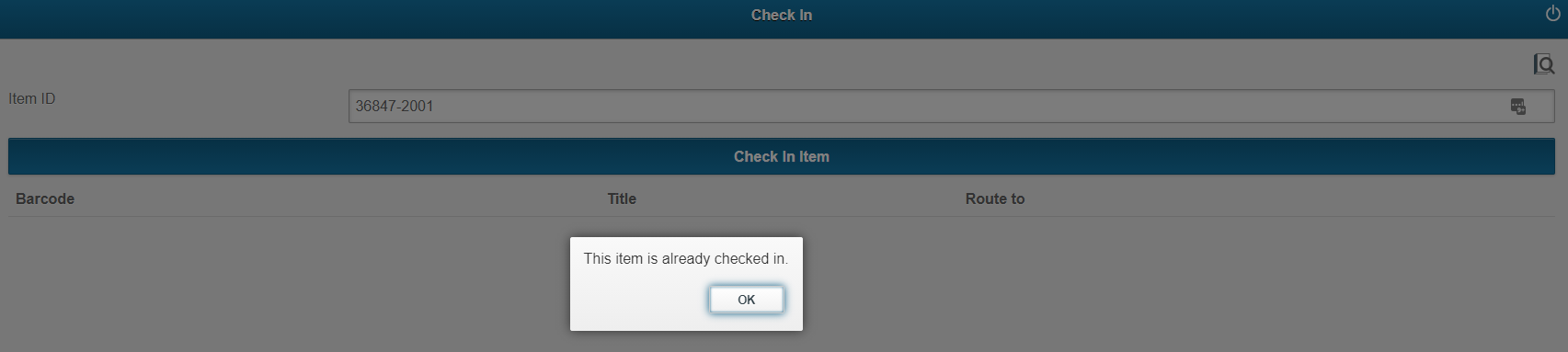
Unchecking this setting will remove the pop-up window and allow for continuous scanning, removing the need to acknowledge the alert. Click Apply to save any changes.
Returning items is easy with Check In and MobileStaff. Scan or type an item's barcode into the Check In screen to easily check in items. See below for more information on scanning barcodes. 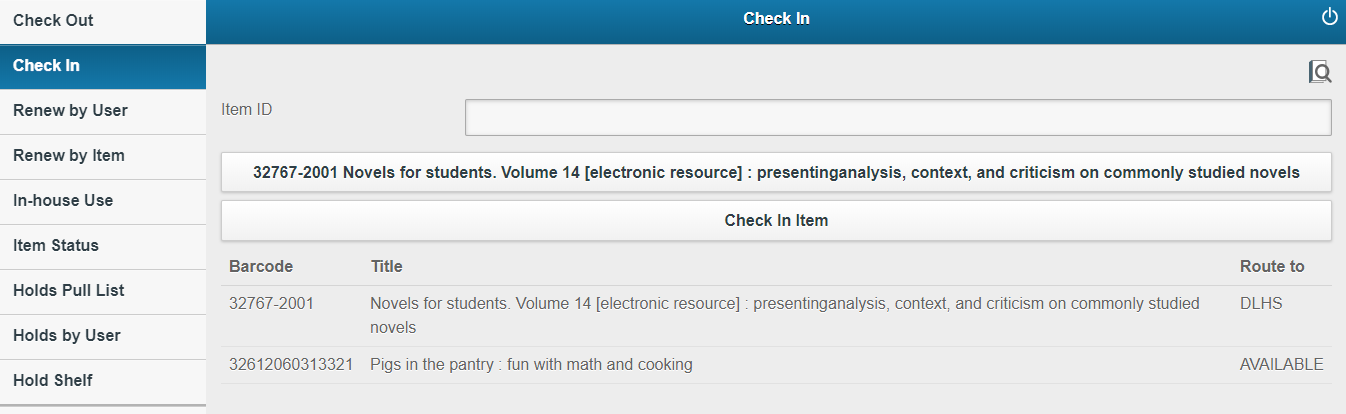
Recall you can scan barcodes in various ways depending on whether you are using the browser or app version of MobileStaff and what equipment you have available. USB scanners, Bluetooth scanners, and a device camera should work. You can always type in the information as well. The Item Search tool is also available for use.
If you check in an item that needs to go to another library or is needed to fill a hold, MobileStaff will alert you to the appropriate action. 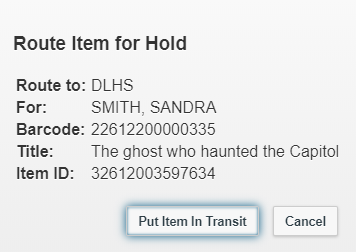
Items in your collection may be used in the library and never get checked out. One way to note the usage of items like this is to use In-House Use. With In-House Use you can mark an item as used in the library by scanning the item's barcode. Doing this will give you an accurate picture of the usage of an item even if it doesn't travel outside of the library. 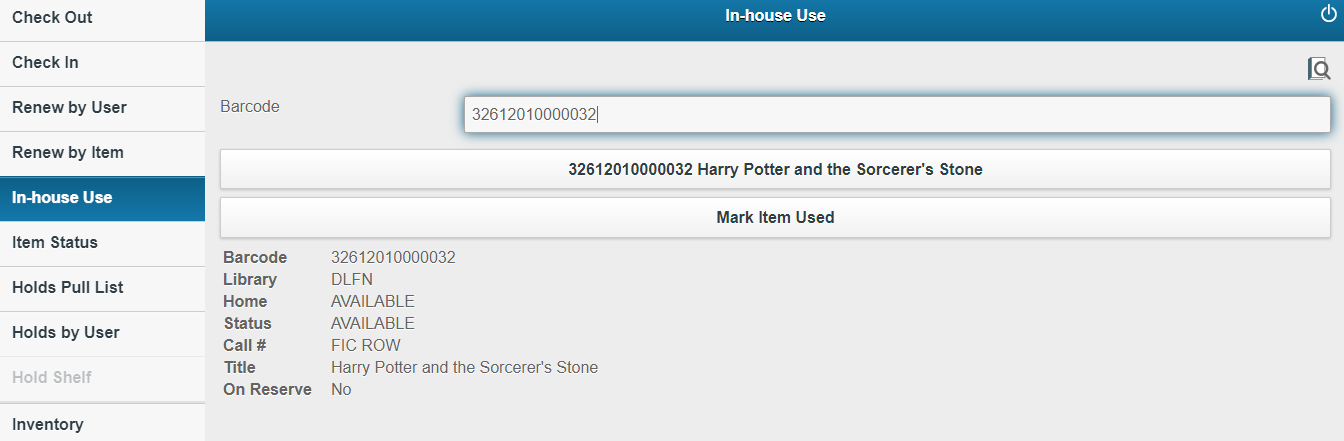
In BLUEcloud Circulation you can see In-House Use is displayed with the item information. 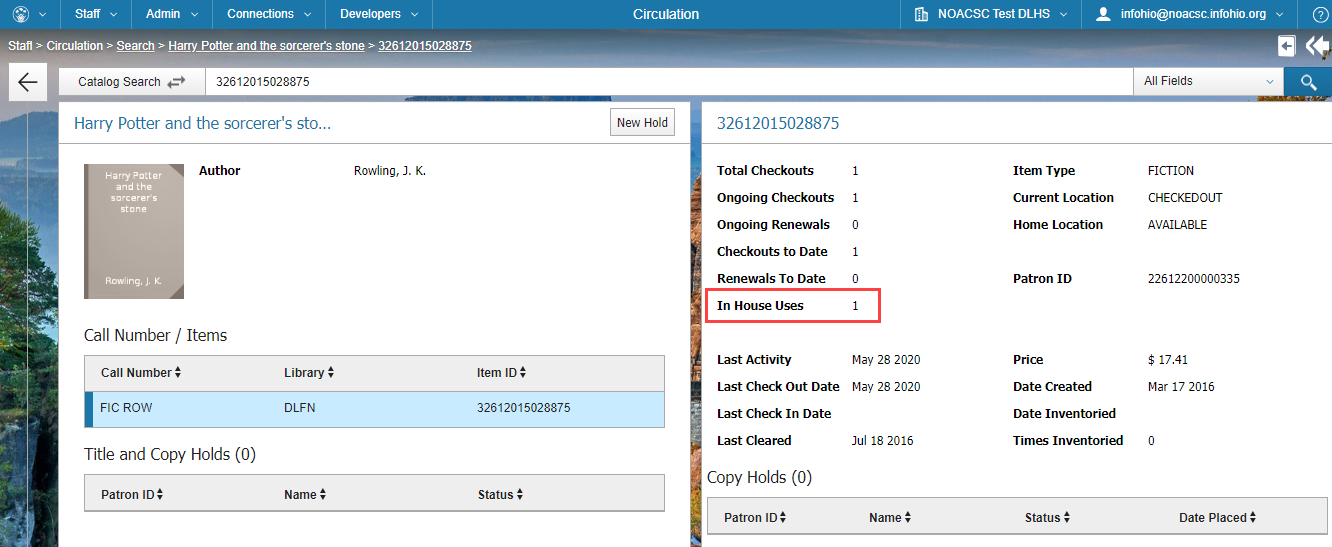
To scan a barcode with a USB scanner:
To scan a barcode with a Bluetooth scanner:
To scan a barcode with the device's (phone, iPad, etc...) camera:
Fetch is avaiable to INFOhio automated schools. If you are an INFOhio school, please log in with your school username/password using the button at the top-left corner of this page.
For more information about Fetch, please visit the Fetch information page or contact INFOhio support at https://support.infohio.org.