Once you have made it to the ISearch Mobile landing page, you will see the search bar. If this is your first time using ISearch Mobile, read the steps to "Find Reliable Sources for School Projects" for students and/or "Find High-Quality Digital Content for your Students" for teachers. Both sets of tips give helpful instructions on best practices for searching in ISearch.
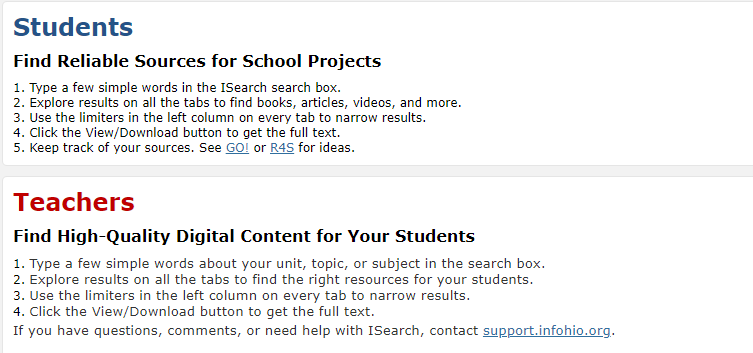
Enter your search term and hit enter or click the magnifying glass icon to the right of the search bar.
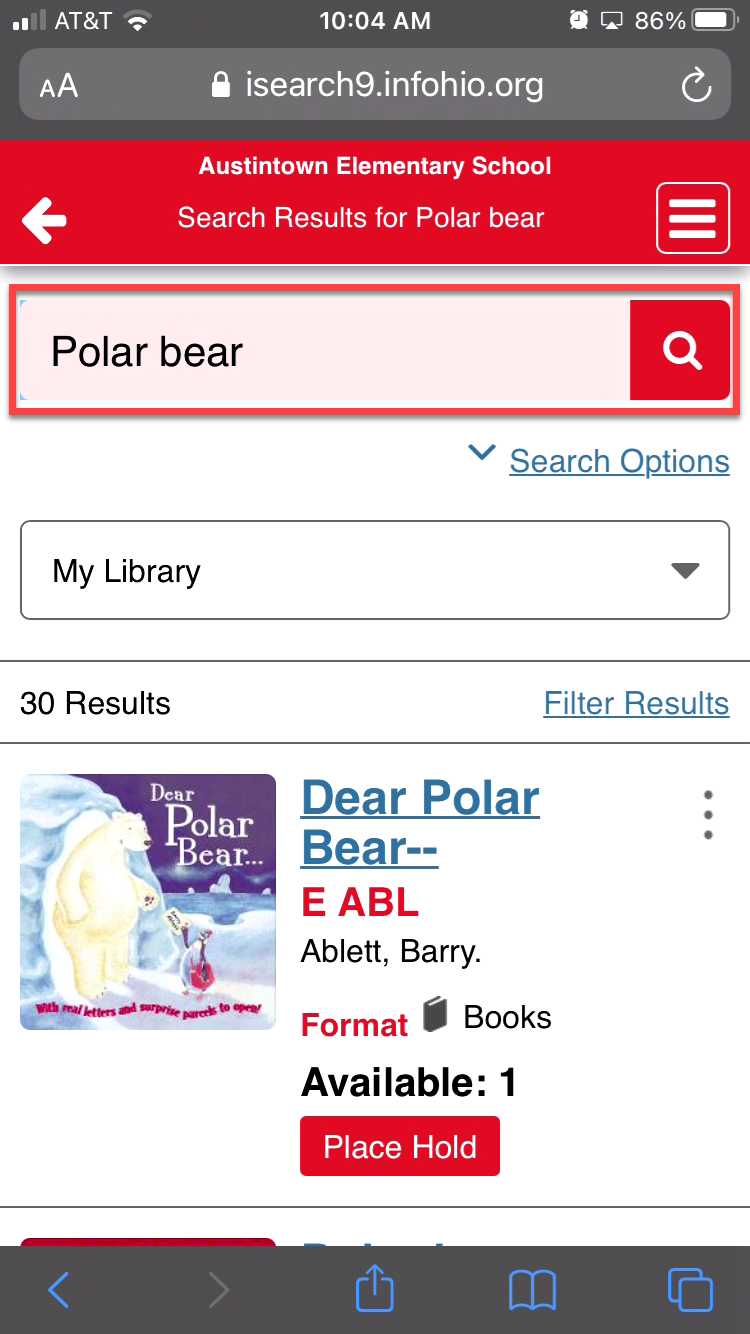
Use Advanced Search to refine your search by using an exact phrase, remove items from search results, add additional limits such as title, author, subject, format, language, and specify Search Targets.
To find Advanced Search:

Enter your phrase, choose to enter an exact phrase, or even enter terms you do not want to see results for. Additional limits such as title, author, subject, format, language, and library can be entered or selected as well. Lastly, choose from the available Search Targets.
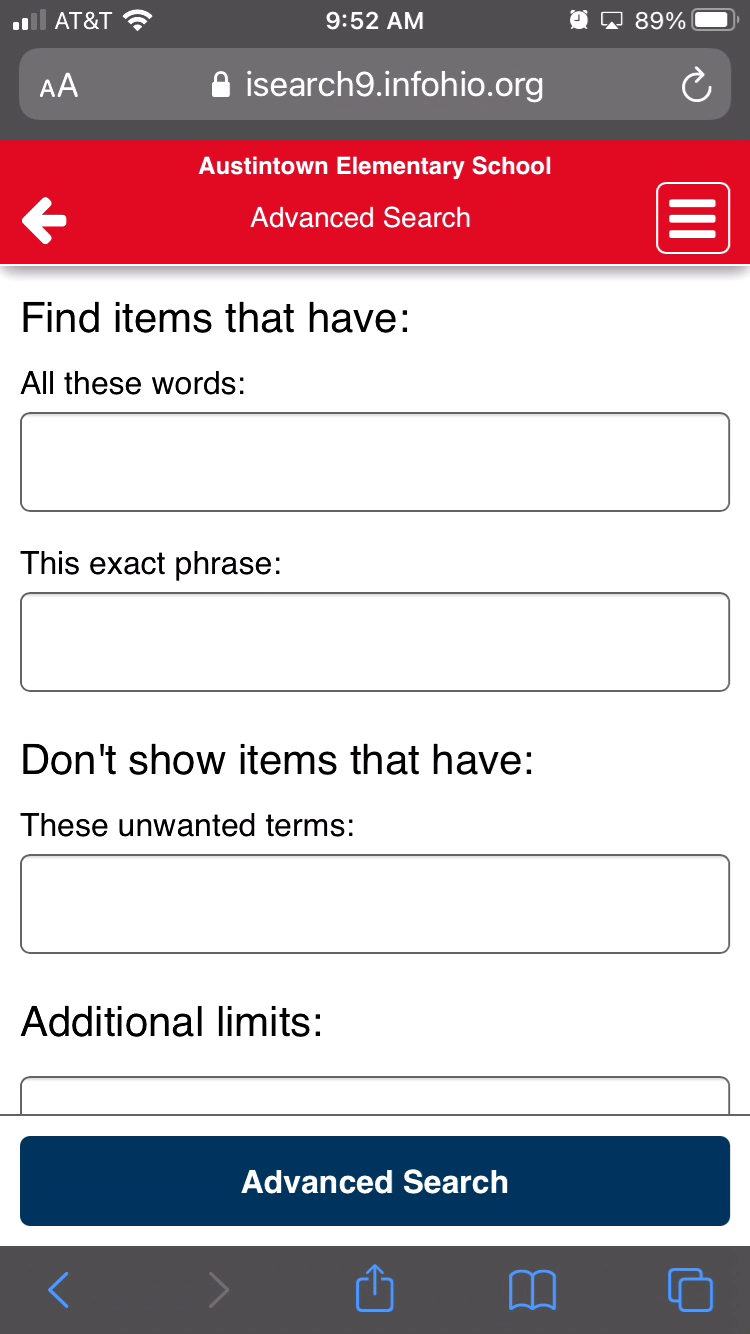
ISearch Mobile is designed to minimize the tabs you would normally see when using ISearch. This makes for a more streamlined appearance while still maintaining all of the features that make ISearch such a powerful research tool.
Where Have the Tabs Gone?
To meet the needs of users who prefer not to see the INFOhio Resource tabs, tabs have been contained in the drop-down that defaults to My Library. When a user performs a search, the results default to the My Library tab of results. Results will only come from your library collection unless you use the drop-down to choose from one of the other collections: Encyclopedias, Basic Sources, Advanced Sources, STEAM, and Open Access. For more information on where the results are coming from for each tab/collection, please see the Getting to Know ISearch lesson found within the ISearch for Librarians class.
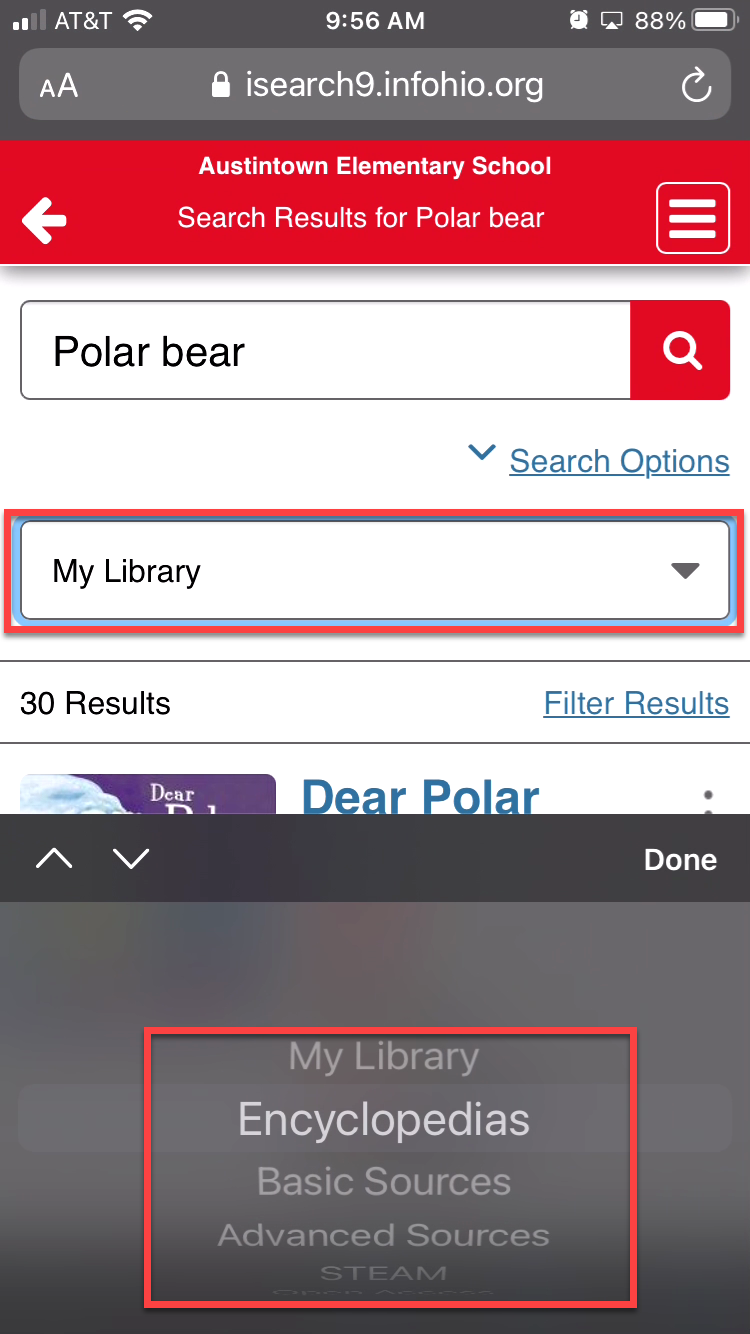
The tabbed searches for Encyclopedias, Basic Sources, Advanced Sources, STEAM, and Open Access can be found by clicking or tapping the My Library drop-down found under the magnifying glass icon. Choose one of the selections and the results will show from the selected database.
Results can be filtered by using the Filter Results link. Filters within the tabbed resources in ISearch Mobile work the same way they do in ISearch. Each tab has its own set of filters and will need to be selected again when you move to a new tab.
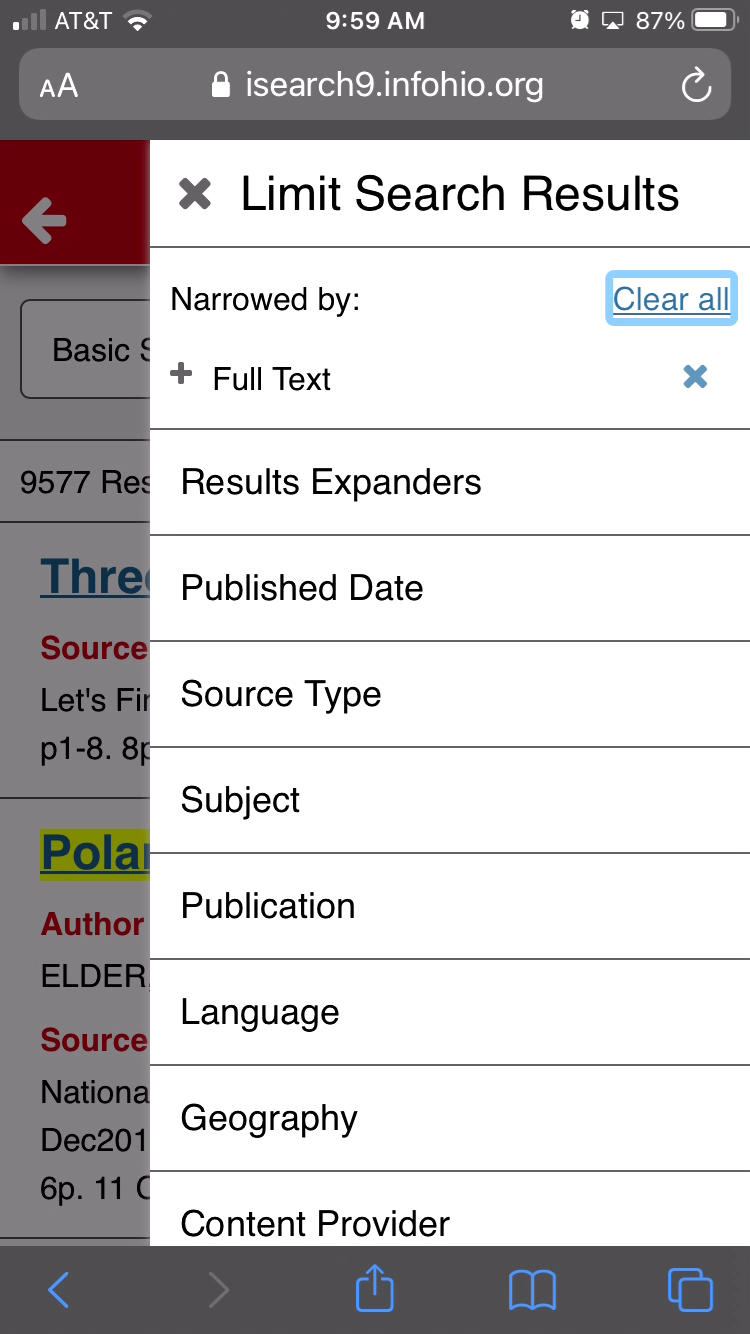
Here is a closer look at the Subject Filter, found in the Basic Sources tab, for the search: Polar bear. Click or Tap any of the available subjects to limit your results further.
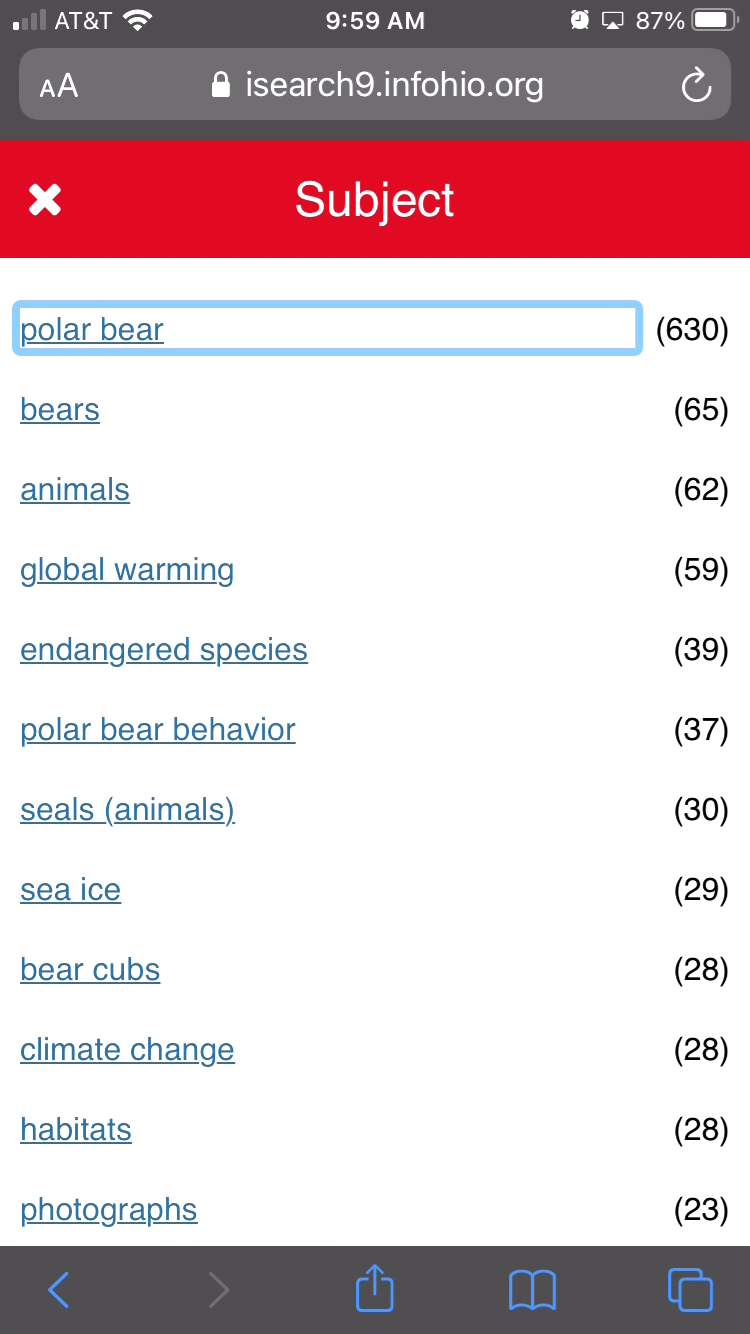
Holds
If your library is set up for Holds, your users can Place Holds just like they can in ISearch.
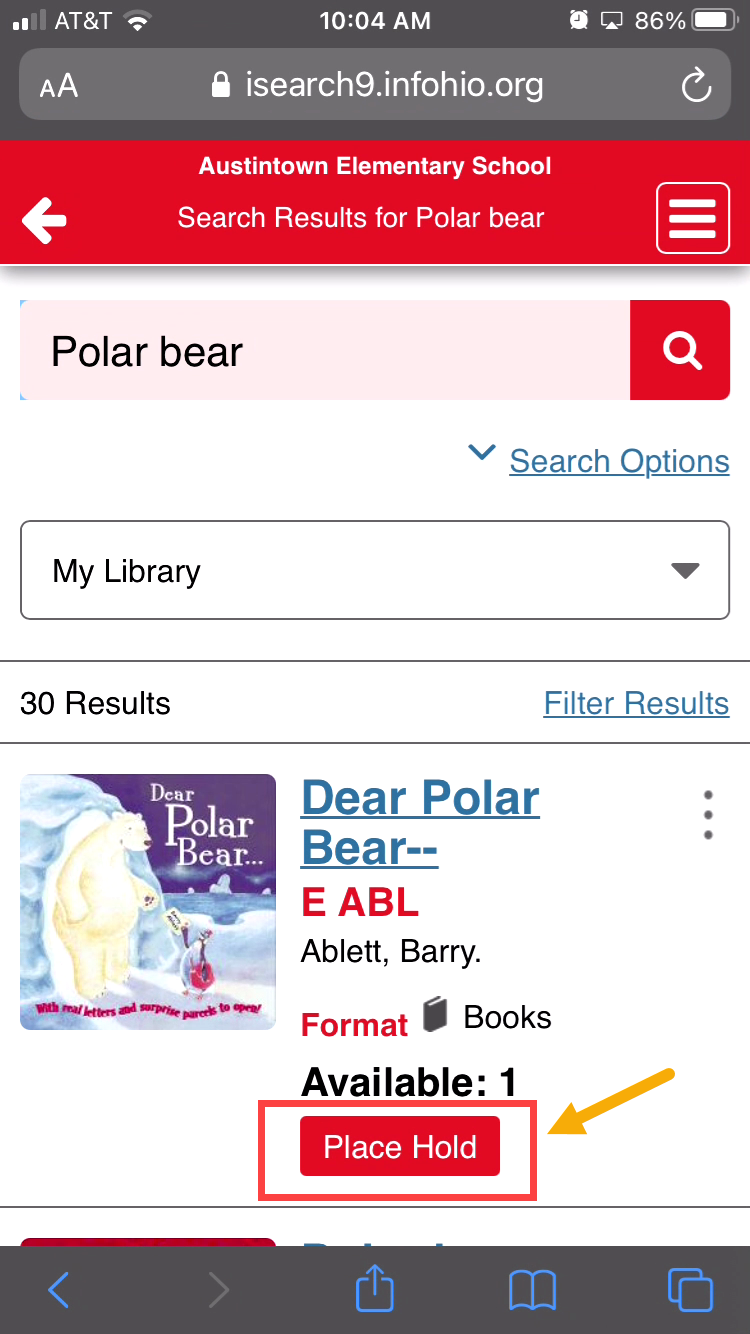
Click the Place Hold button, and log into your account with your User ID or Alt ID and pin.
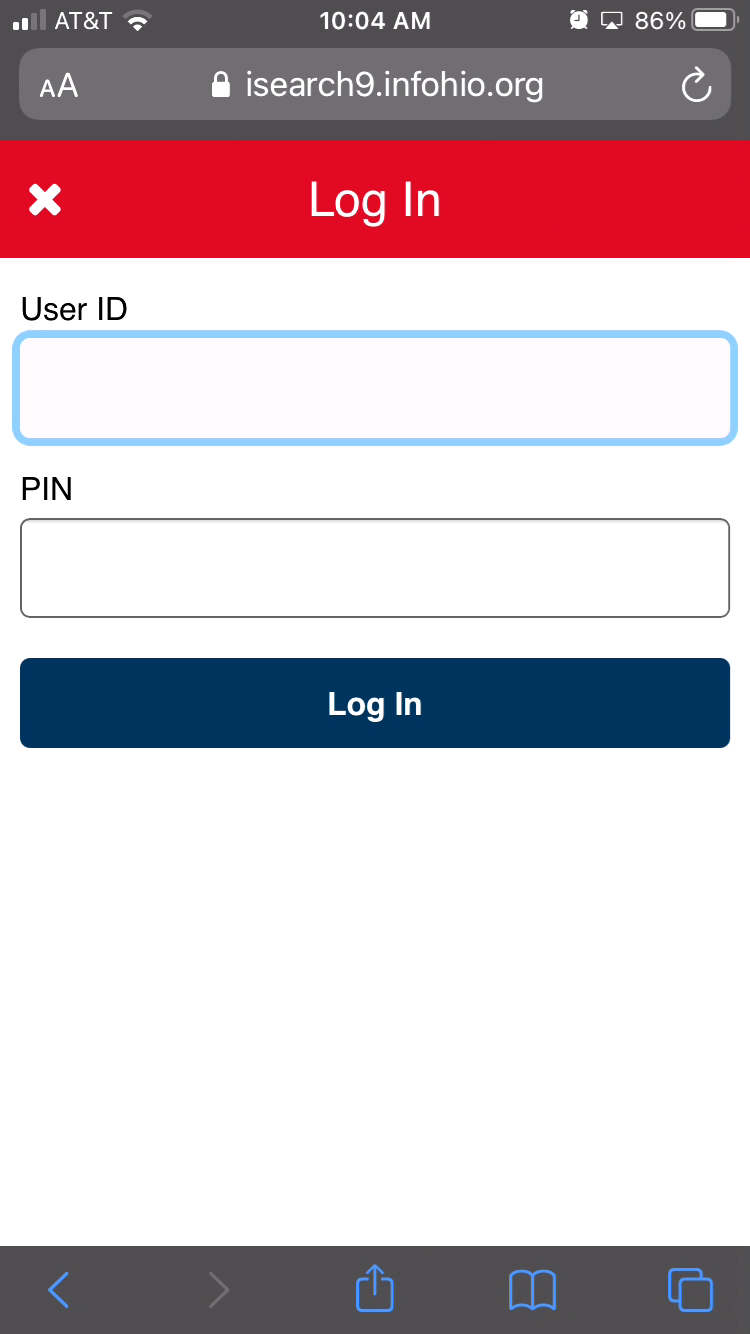
Choose a Pickup Library, if multiple options are available to you.
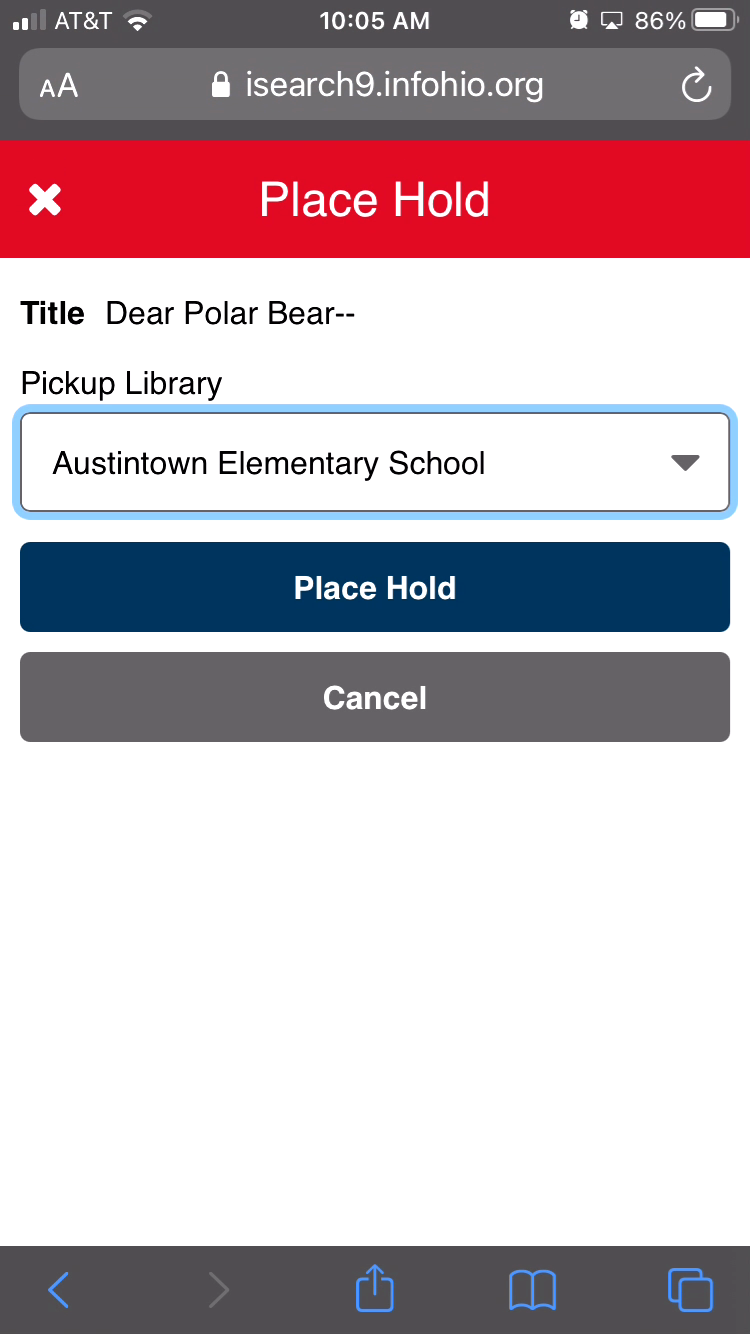
Once you have verified the title and pickup library, click Place Hold. 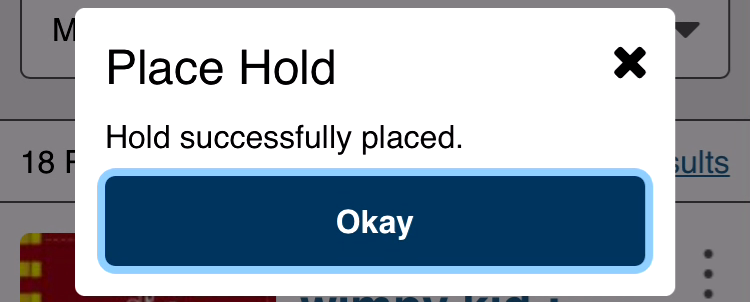
If there are any issues with the hold, you will be notified.
Users can use the My Account feature to view any holds they may have placed or holds that are available.
ISearch Mobile features limiters just like ISearch. These will help refine and narrow a search for best results.
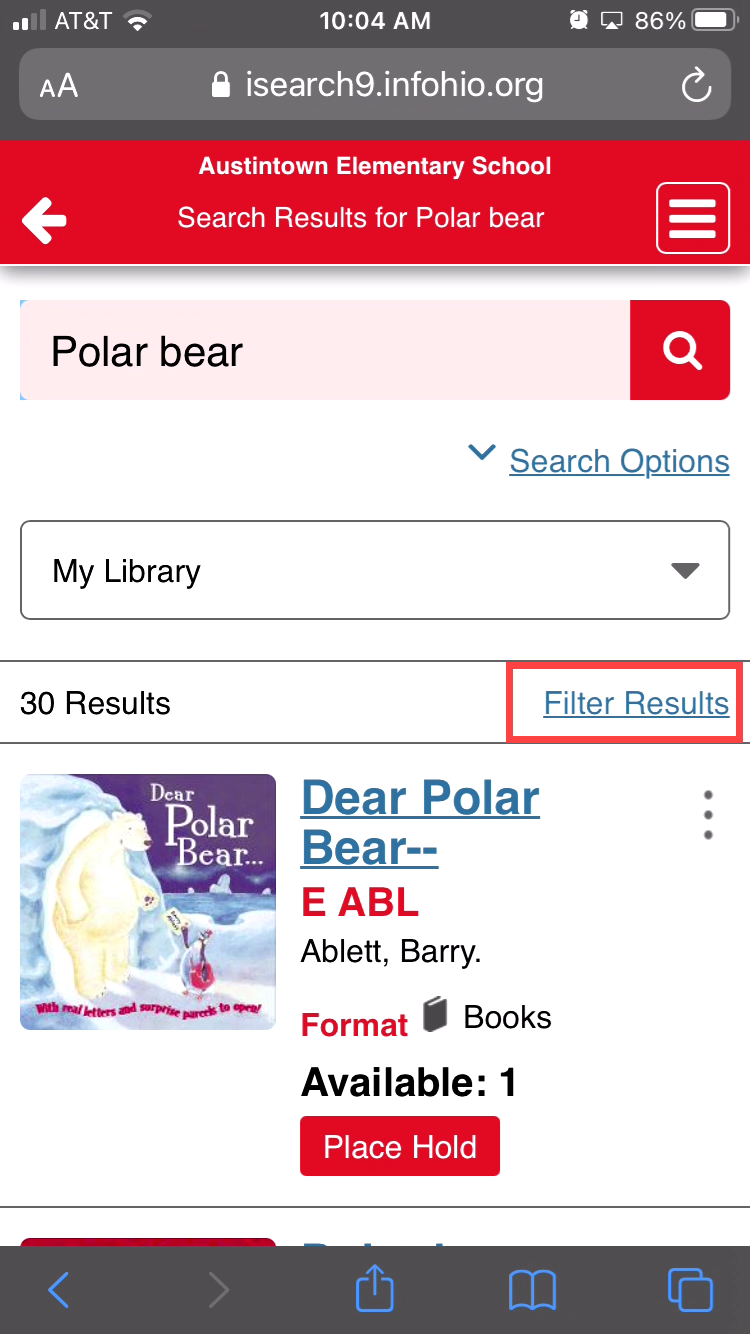
Limiters in My Library
After performing a search, your results will appear in a list. On the right side of the screen, you will see a Filter Results link. Click this to open the available filter options. Each filter can include or exclude your selections. To employ more than one filter at a time, select the filter, include or exclude your selections, wait for the list to reset, and then add a second filter, if needed. To clear a filter, click Filter Results. To clear all of the filters, click Clear All, or if you would like to clear only certain filters, click the x next to the filter selection. Choose from the following filters:
Limiters for the Remaining Tabs
Limiters for the resource tabs can be found once you have changed your search target. Choose from Encyclopedias, Basic Sources, Advanced Sources, STEAM, and Open Access. Each selection comes with its own set of filters. Click Filter Results to locate the available filters. Full Text is always enforced unless you remove that filter yourself. Limiters do not apply across tabs, so each new tab you access will need the limiters reapplied. Remove Limiters by clicking Clear All or remove specific limiters by clicking the x corresponding to the limiter. 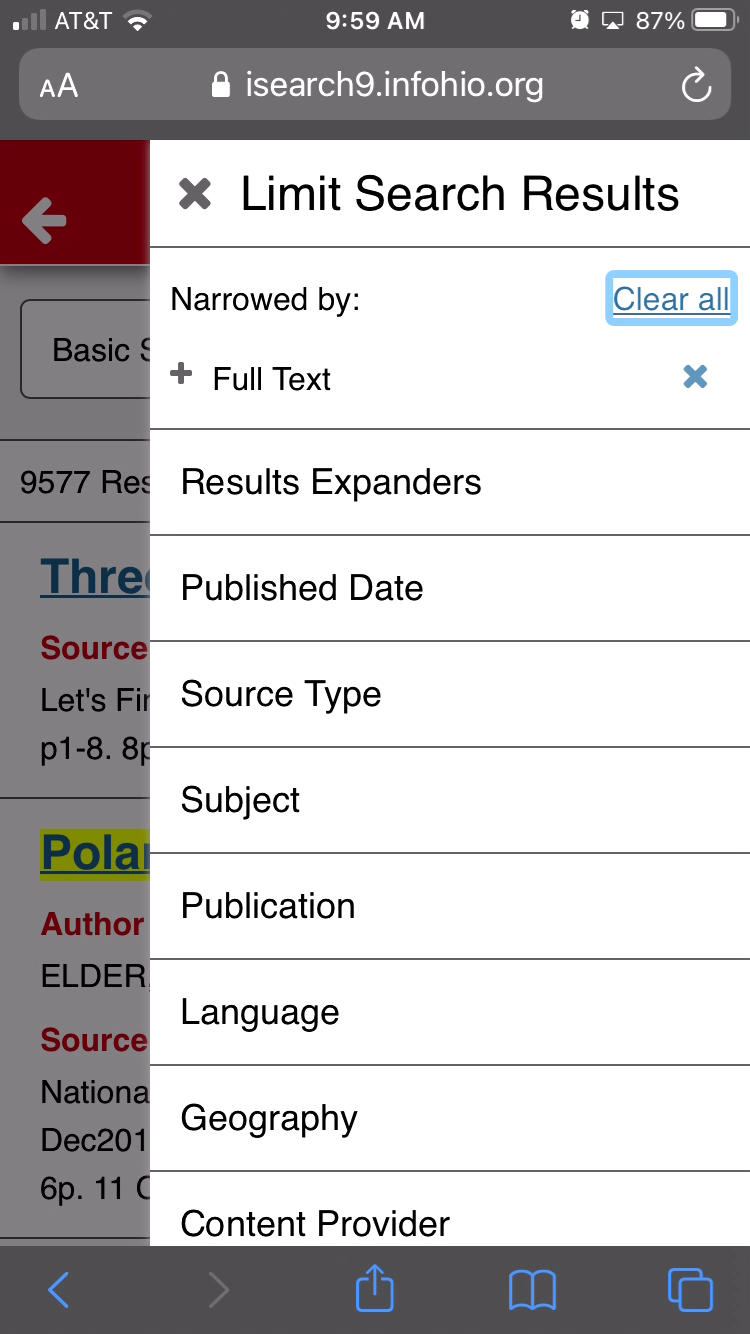
Fetch is avaiable to INFOhio automated schools. If you are an INFOhio school, please log in with your school username/password using the button at the top-left corner of this page.
For more information about Fetch, please visit the Fetch information page or contact INFOhio support at https://support.infohio.org.