You can use eBooks from Infobase on a computer, mobile phone, tablet, or other devices with internet access. Infobase's eBooks can also be downloaded, shared to email and Google Classroom, saved to Google Drive, and printed.
To find the eBook collections:

Titles in the Infobase eBook collections are appropriate for students in grades 6-12. The eBooks support Ohio's Learning Standards for various content areas and can be used simultaneously for use in classrooms and large groups.
Infobase eBooks support these topics:
Once you have found an Infobase book to read, click the cover to open the eBook.
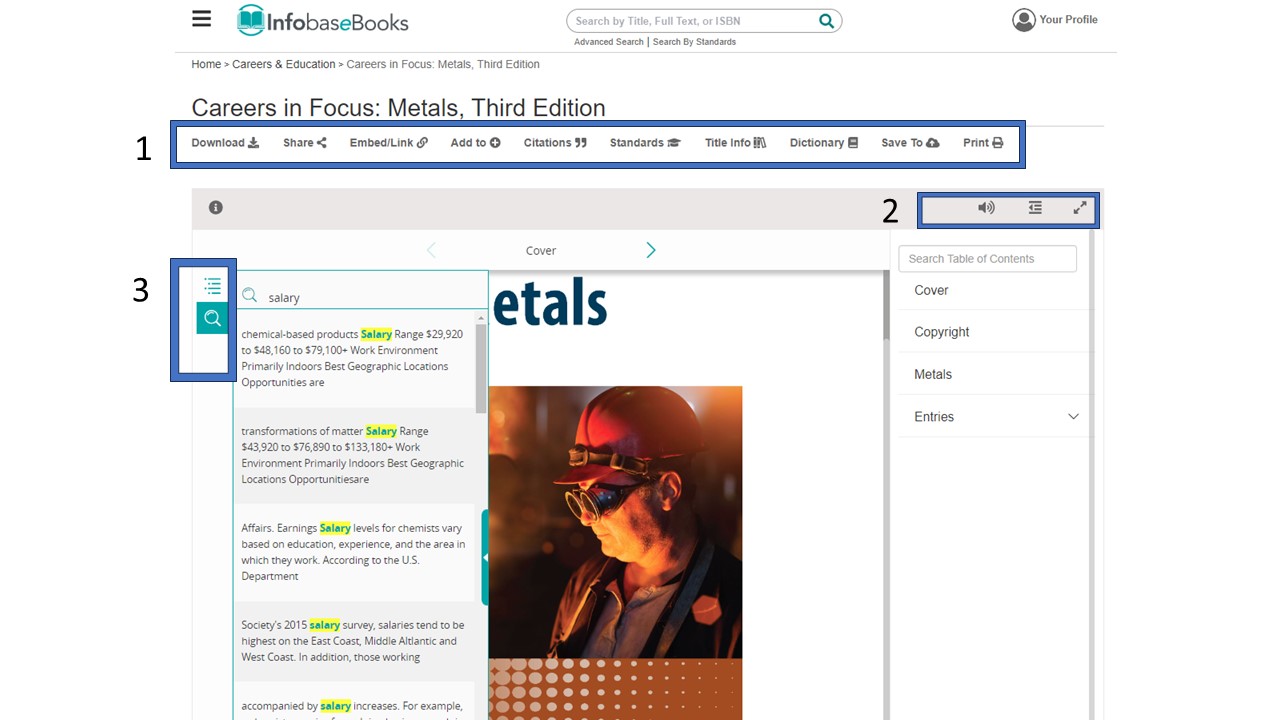
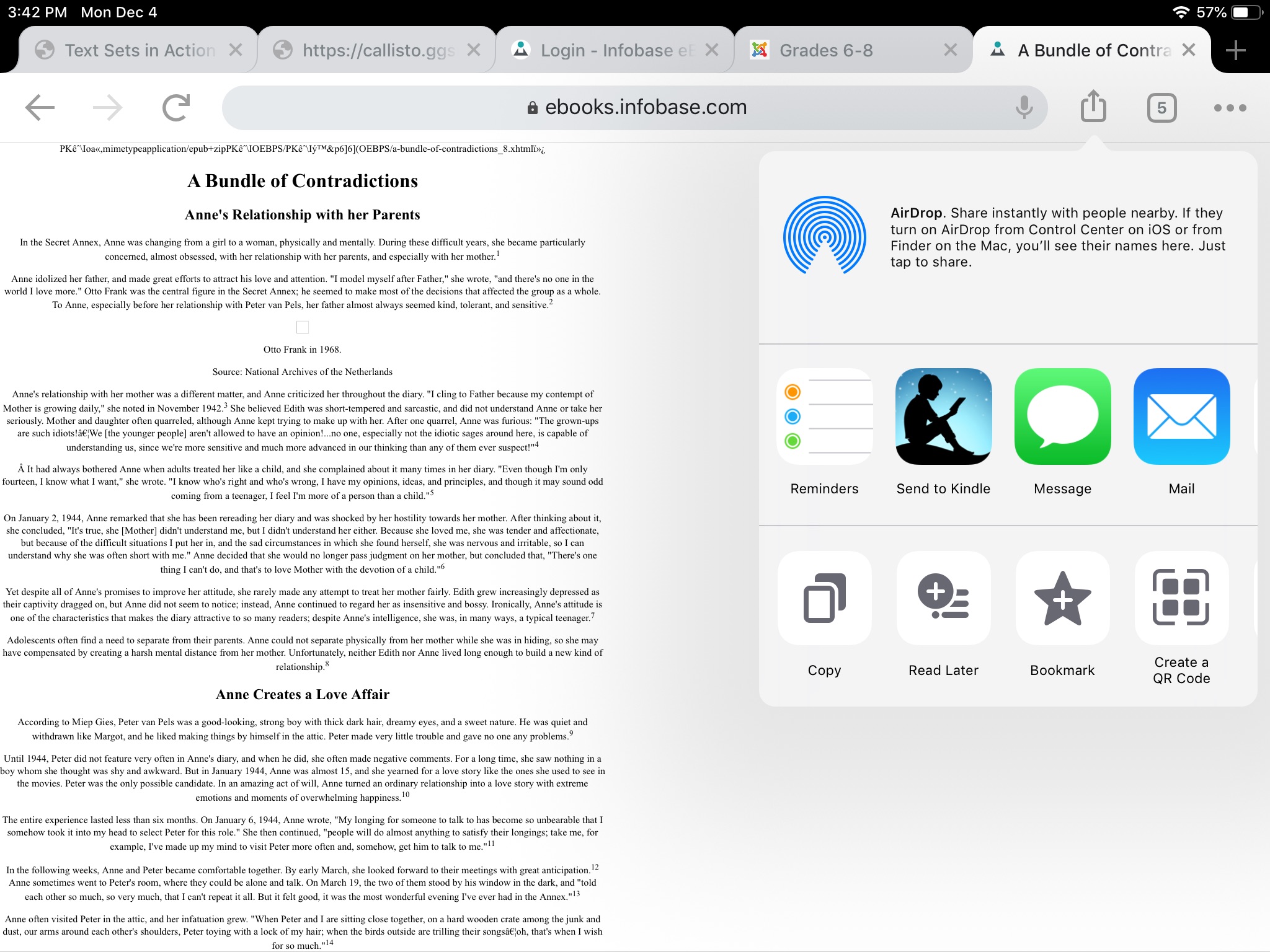
When using a PC or laptop, a user can download the eBook to a reading app such as Adobe Digital Editions. If reading on a smartphone or tablet, the user can send the download to an app.
While the Infobase eBooks are small enough to browse easily, there are helpful search options available to find the best eBook for students. Each collection has a search bar at the top of the screen which yields results for Title, Full Text, or ISBN.
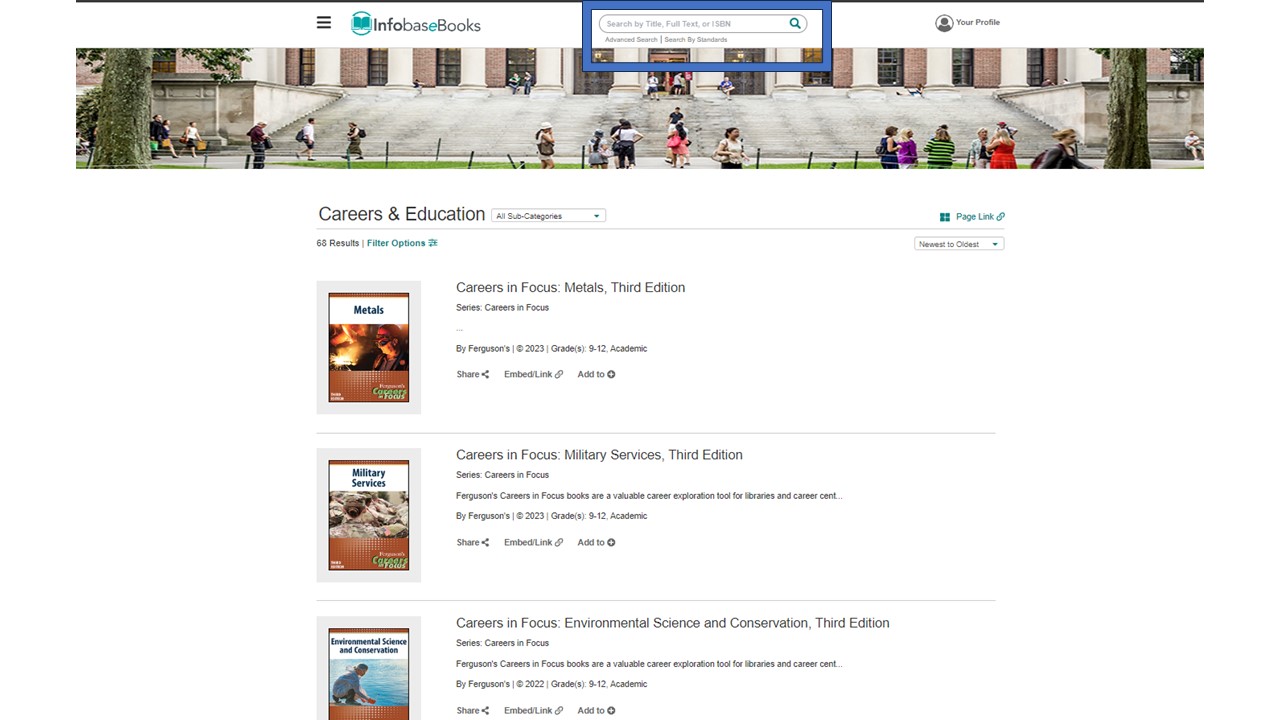
Results will show specific chapters, including the term/text from the search.
Two additional search options are linked under the search box. Advanced Search offers filters to help narrow searches, including individual chapters. Search By Standards is another option to help find the right book for use in the classroom. The limited subject areas of the eBooks in the collection may lead to fewer or no results in this search, however.
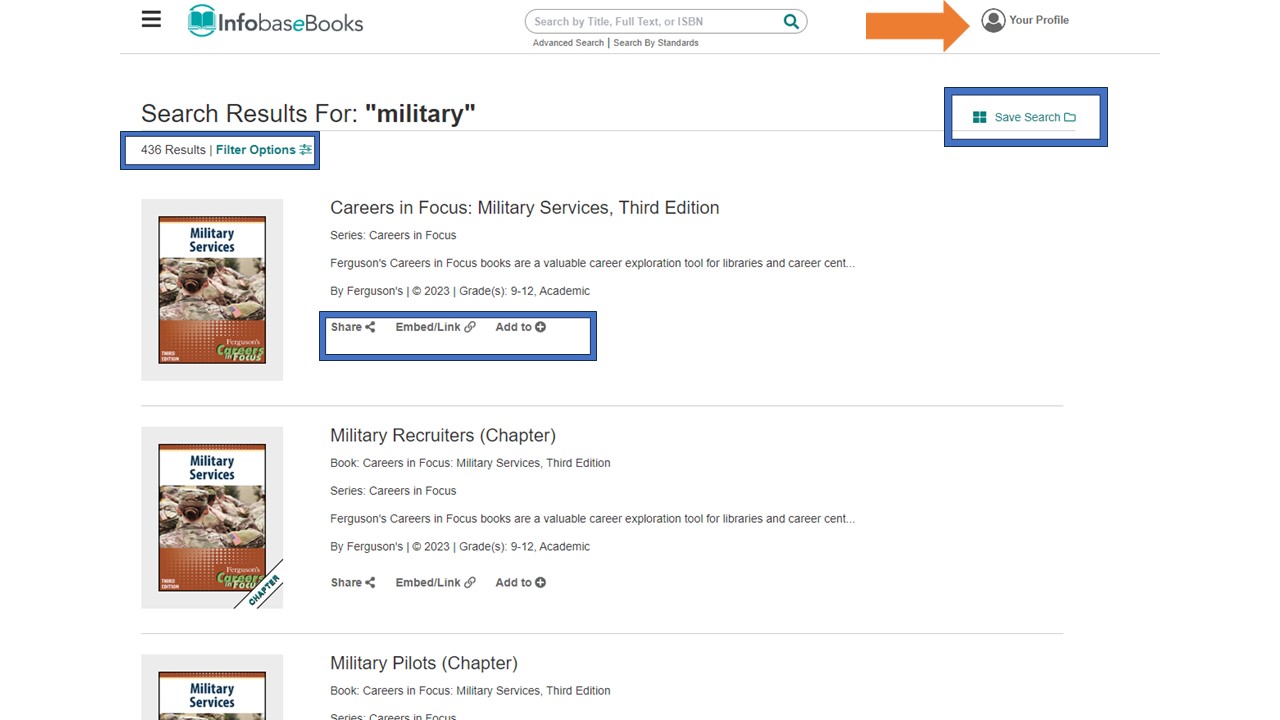
Searches can be saved, but the reader must create an account to do so.
From the home or search screen, readers can share the link to the eBook via email or Google Classroom, copy the embed code for the eBook in a learning management system, or add it to a saved link, which also requires creating a link.
Browse the Infobase eBooks and find a title your students might enjoy. Practice using the eBook features.
Fetch is avaiable to INFOhio automated schools. If you are an INFOhio school, please log in with your school username/password using the button at the top-left corner of this page.
For more information about Fetch, please visit the Fetch information page or contact INFOhio support at https://support.infohio.org.