There are a number of features on Open Space that allow users to provide their input and expertise. In this lesson, we'll see how a user can add comments, ratings, tags, and evaluations to resources appearing on Open Space.
Users can add feedback on any of the resources they find on Open Space. This is an opportunity to provide suggestions and recommendations on how to use or improve a resource.
To comment, find the Comments section of the resource's record page, below the Description section. Add a comment in the text field, shown by 1 in the image below. Then click the orange Comment button (2). Your comment will be listed as the most recent feedback on the feed below the Comments heading.
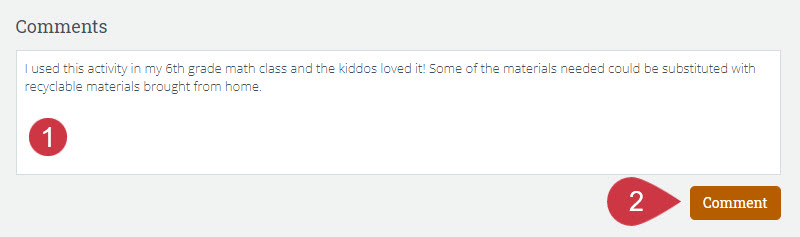
A quick way to share your personal rating of a resource is to give it a star rating, with five stars being the highest quality. On any resource page, find the stars below the resource title, pictured below. Click the star you’d like to assign to the resource. One star is the lowest quality rating, and 5 stars is the highest quality rating.
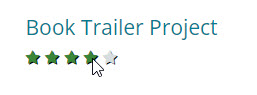
The number of stars you apply to a rating is averaged with the number of stars other members apply to that resource. The total number of ratings will appear in parentheses to the right of the stars.
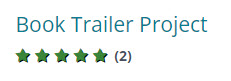
Tags can help you discover relevant content and increase the likelihood of a resource appearing in search results. INFOhio already has tagged most resources and users can add other tags they feel help describe the content.
To add a new tag, find the Tags section on the right-side of a resource's detail page. In the blank text field, pictured as 1 in the image below, add a word or phrase that is relevant to the resource then press the Enter or Return key (2).
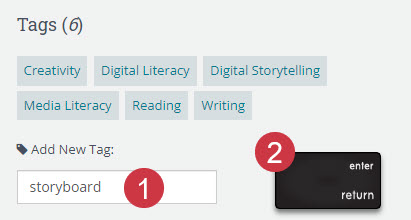
Upon pressing the Enter/Return key, your tag will appear as part of the resource's record. Repeat this process to add multiple tags. To remove a tag that you've added, click the X on the right side of the tag, pictured as 1 in the image below.
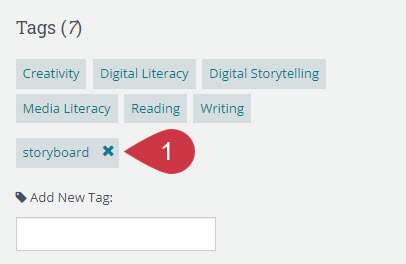
Users can align resources to Ohio's Learning Standards. When standards are applied to a record on Open Space, it helps others find resources that will meet specific needs. It increases the likelihood that other educators will discover it in a search. Finally, it is more likely to receive an endorsement through INFOhio's educator-reviewer programs.
To apply a standard to a resource, find the Standards area of the record on the left-side of its detail page. Click the Add Alignment link to bring up the standards selection menu (1 in the image below).
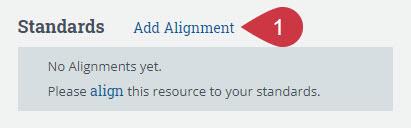
In the window on the right side of the screen, select an Education Standard, Grade, and Learning Domain from the menus. Each dropdown menu appears after selecting an option from the menu above it. Next, select all relevant checkboxes for the one or more standards you wish to apply. Finally, click the Add button to register your selections on the record. See the full process for adding a standard in the visual below.
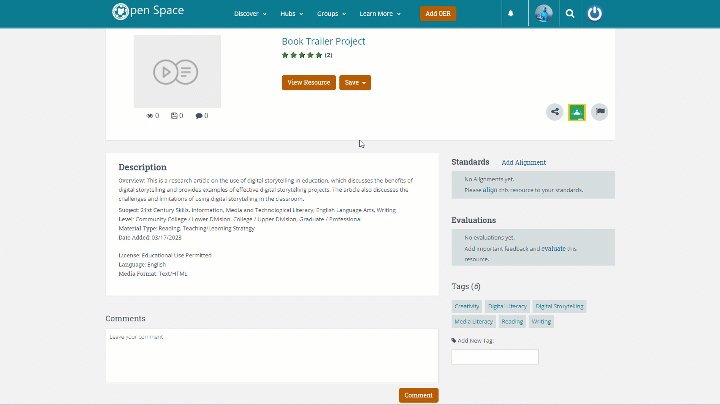
An evaluation rubric from Achieve.org is available on all records appearing in Open Space. This tool allows the Open Space community to review various aspects of quality and provides an additional means of sorting and discovering content on Open Space. Criteria on the Achieve rubric include:
To evaluate a resource, find the Evaluations area of the record detail page on the right side of the page. Click the "evaluate" link to open the rubric tool (1 in the image below).
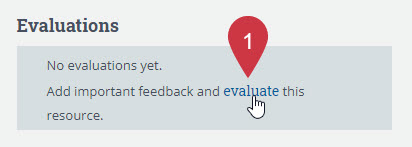
Read and follow the prompts within this window to rate and advance through the seven criteria to finish the evaluation. You will see that each criteria has its own description, rating buttons, video description, exemplars and explanations, and comments area. The Evaluations area will show the average score of all evaluations of the resource.
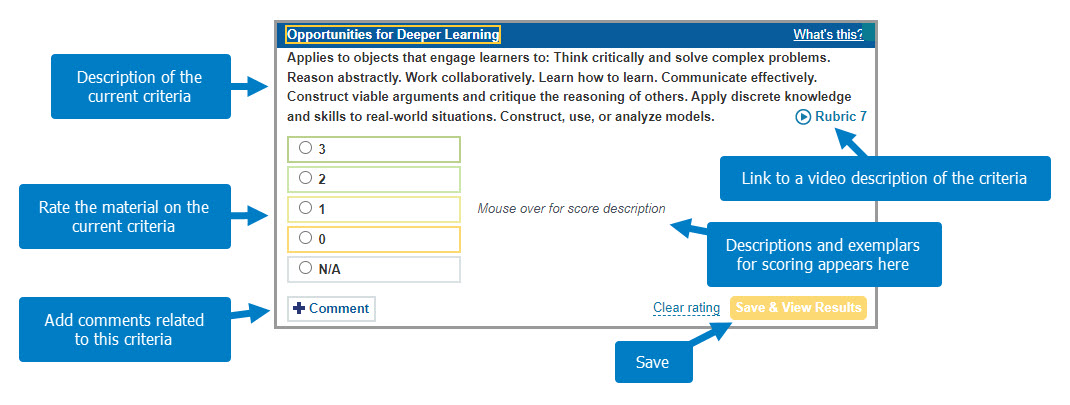
INFOhio periodically reviews all comments, evaluations, and tags for appropriateness and may remove anything that appears to be spam or misaligned.
Take a moment to provide feedback on a resource you found on Open Space by using one of the community tools above. Consider providing a star rating, comment, additional keywords, or an evaluation to an instructional material that you've reviewed.
Fetch is avaiable to INFOhio automated schools. If you are an INFOhio school, please log in with your school username/password using the button at the top-left corner of this page.
For more information about Fetch, please visit the Fetch information page or contact INFOhio support at https://support.infohio.org.