If your network goes down, Offline enables staff to continue circulation with the following tasks:
Offline mode is only available for use in the MobileStaff app on a mobile device. The web version/browser version of MobileStaff does not support the ability to work offline. MobileStaff Offline is your BLUEcloud Offline solution. Other features to note include:
The following conditions apply to MobileStaff Offline.
Tap to open the MobileStaff app on your device. Tap Work Offline. The next time you connect in online mode, the system will sync the work done while in offline mode with Workflows and BLUEcloud. 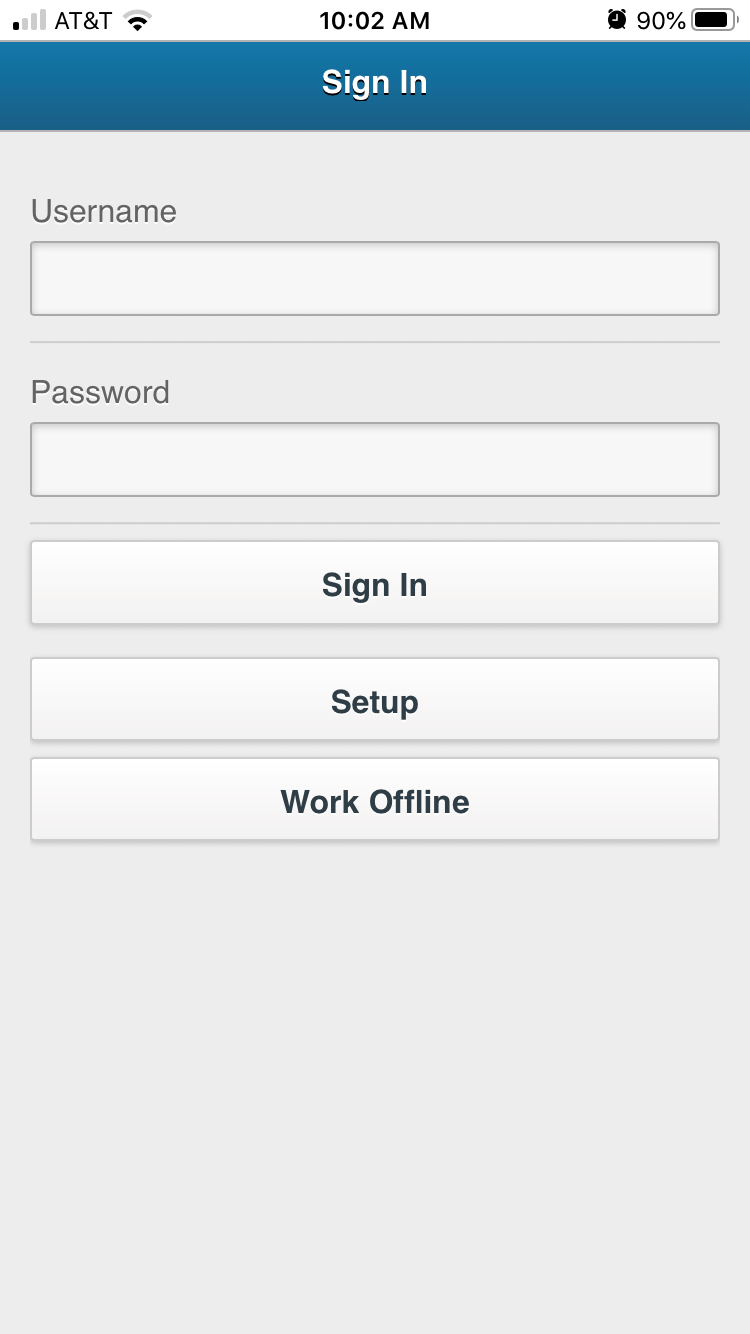
Select your library staff login. Remember you must have logged in at least once previously before you can use Offline Mode. 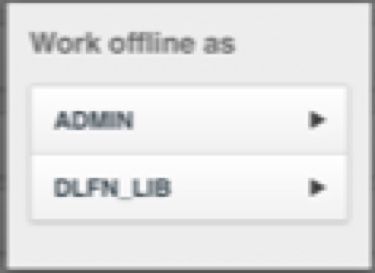
Once logged in you will notice that some circulation options are grayed out in the left side menu. The only functions available for use are Check Out, Check In, Renew by Item, In-house Use, Inventory, Add User, Setup, and Offline.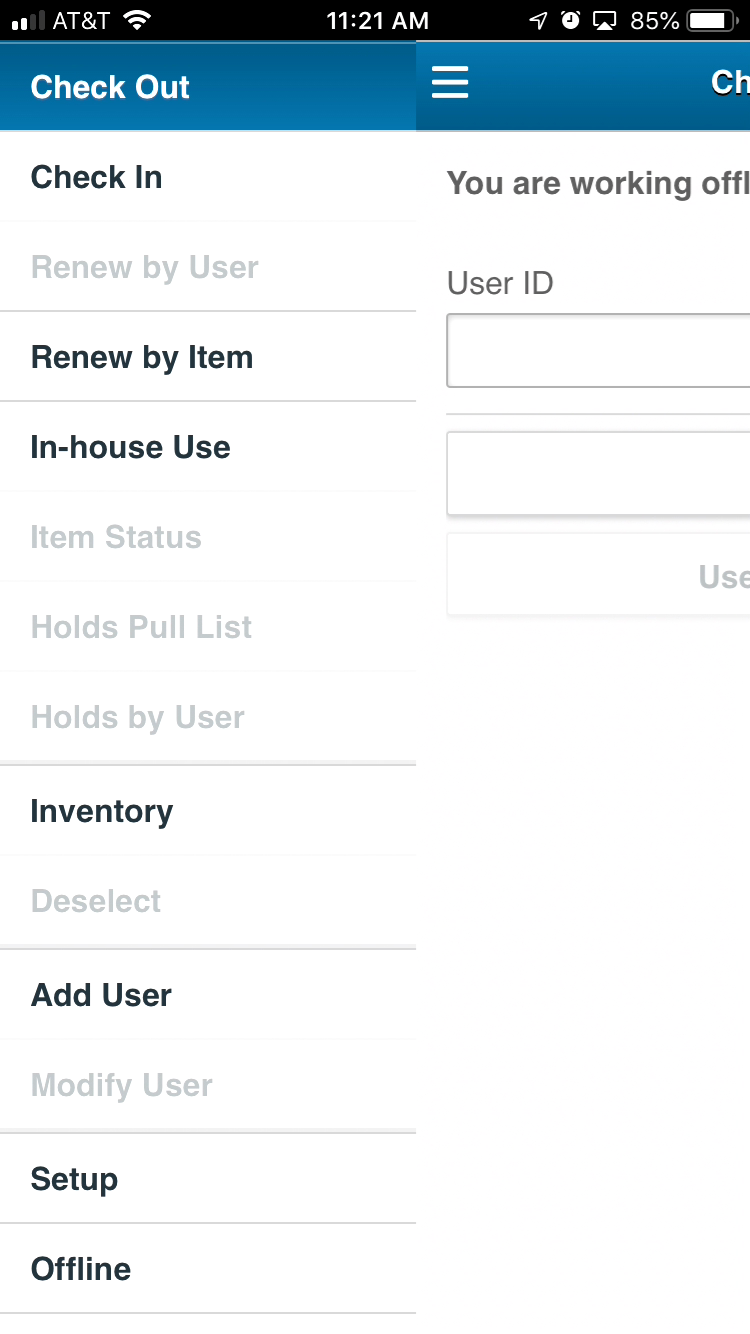
Scan or enter a User ID or Student ID (ALT ID). User Search is grayed out and not an option. User Information is limited to their ID. 
Alerts may display and you can proceed as needed. 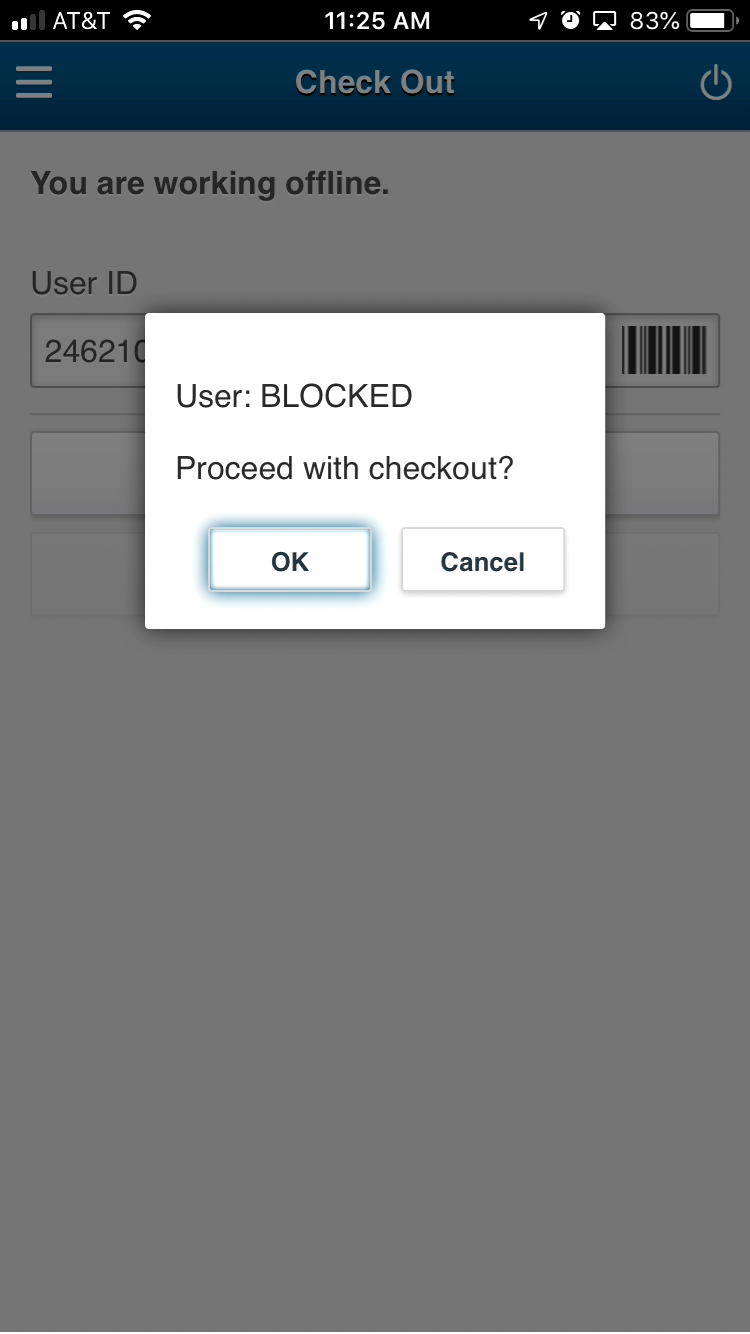
Scan or enter item barcodes to check out to the user. When completed, select Switch User to move to another user's account and begin checking items out to them. 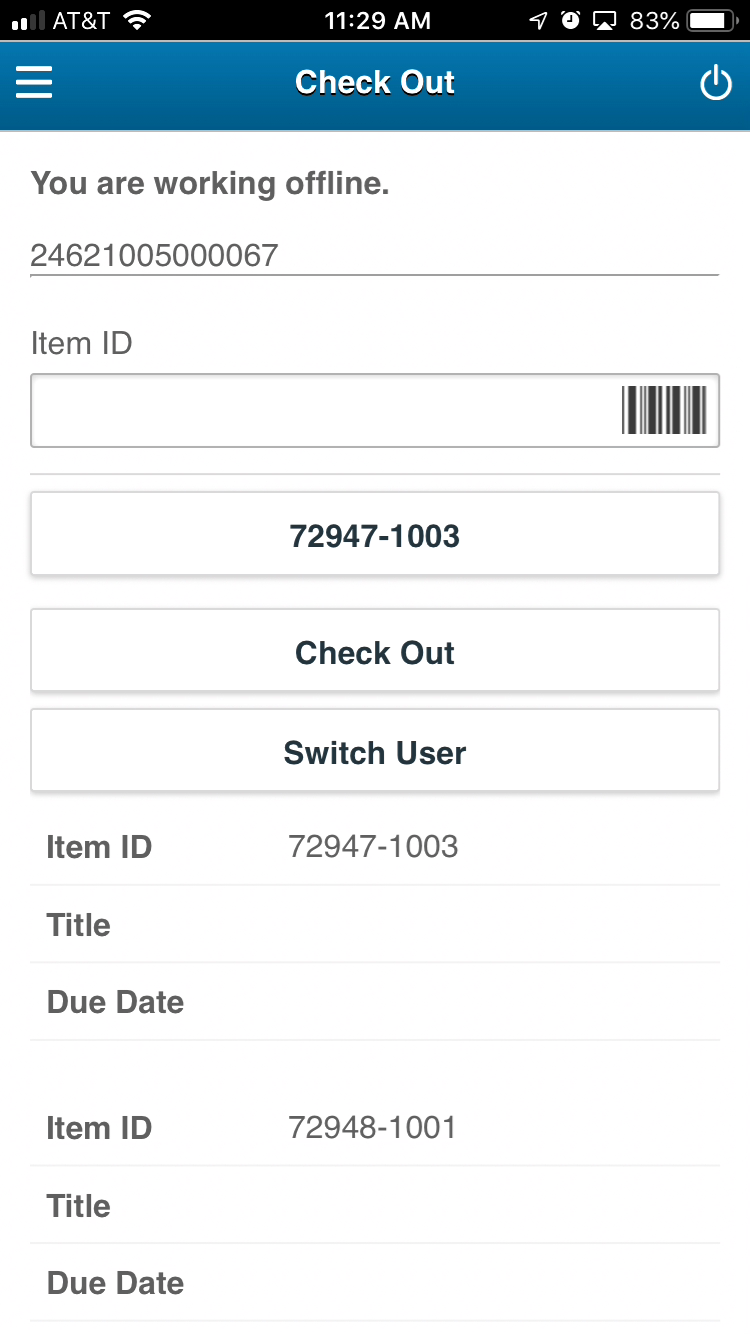
Scan or enter Item IDs to check items in. Item information is limited to the Item ID. 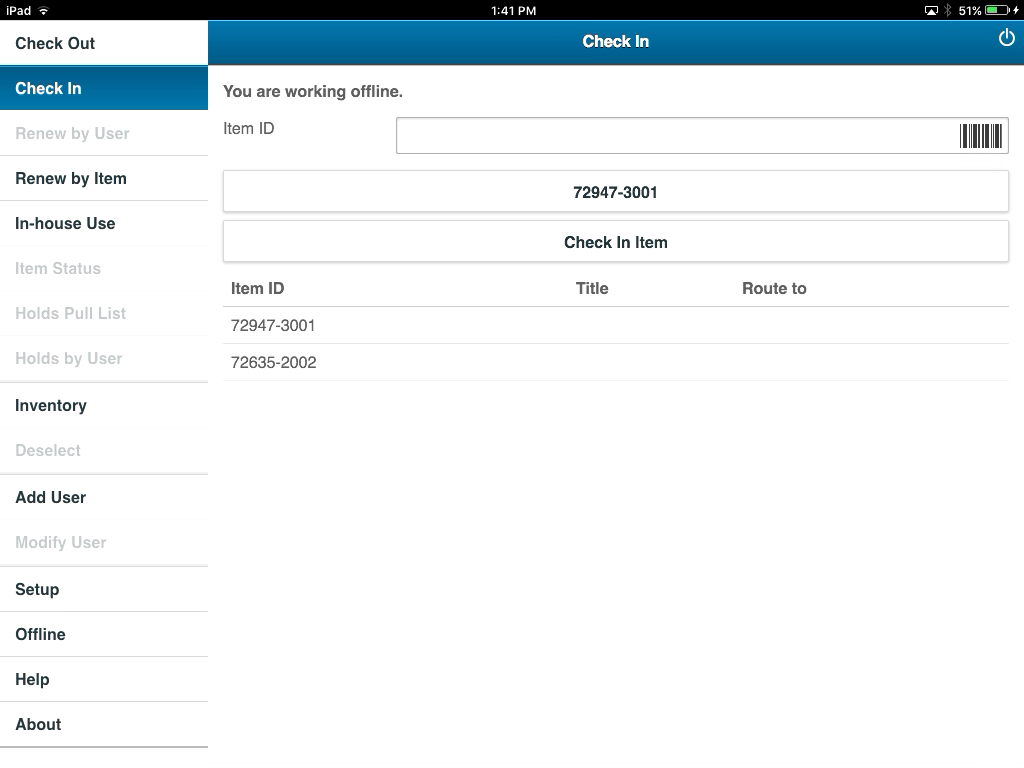
Scan or enter the Item ID to renew an item. Item Search is not available. You can mark the item as Seen or Unseen by clicking the checkmark. 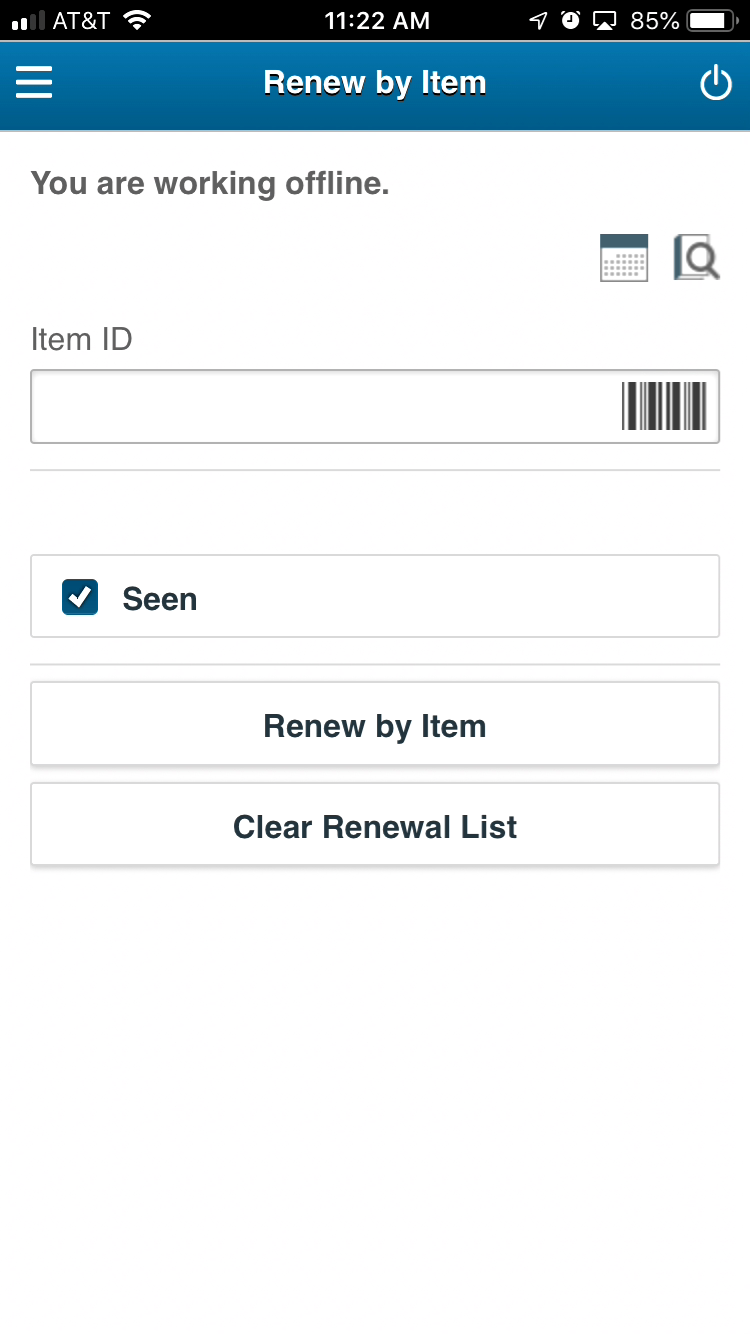
Scan or enter an Item ID to mark the item as used in-house. 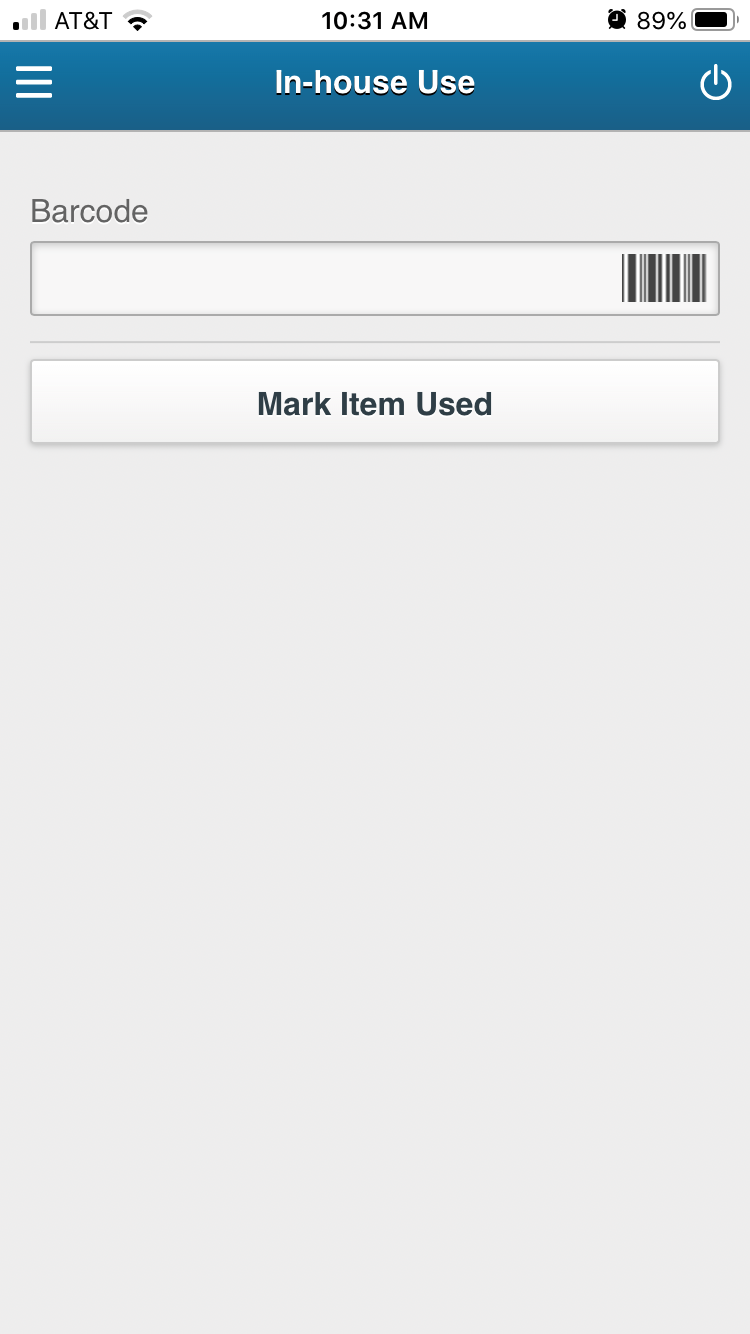
Scan items into Inventory while offline. After you have performed inventory offline, your offline transactions will need uploaded. This will require you to log in on the same device, connect to an internet connection, and upload the transactions. You will then want to contact your INFOhio Provider and let them know you were using Offline Mode. Once the necessary reports have run, you can continue with the Inventory Steps. The Step 2 Load Scanned Barcodes report is the next step after scanning. 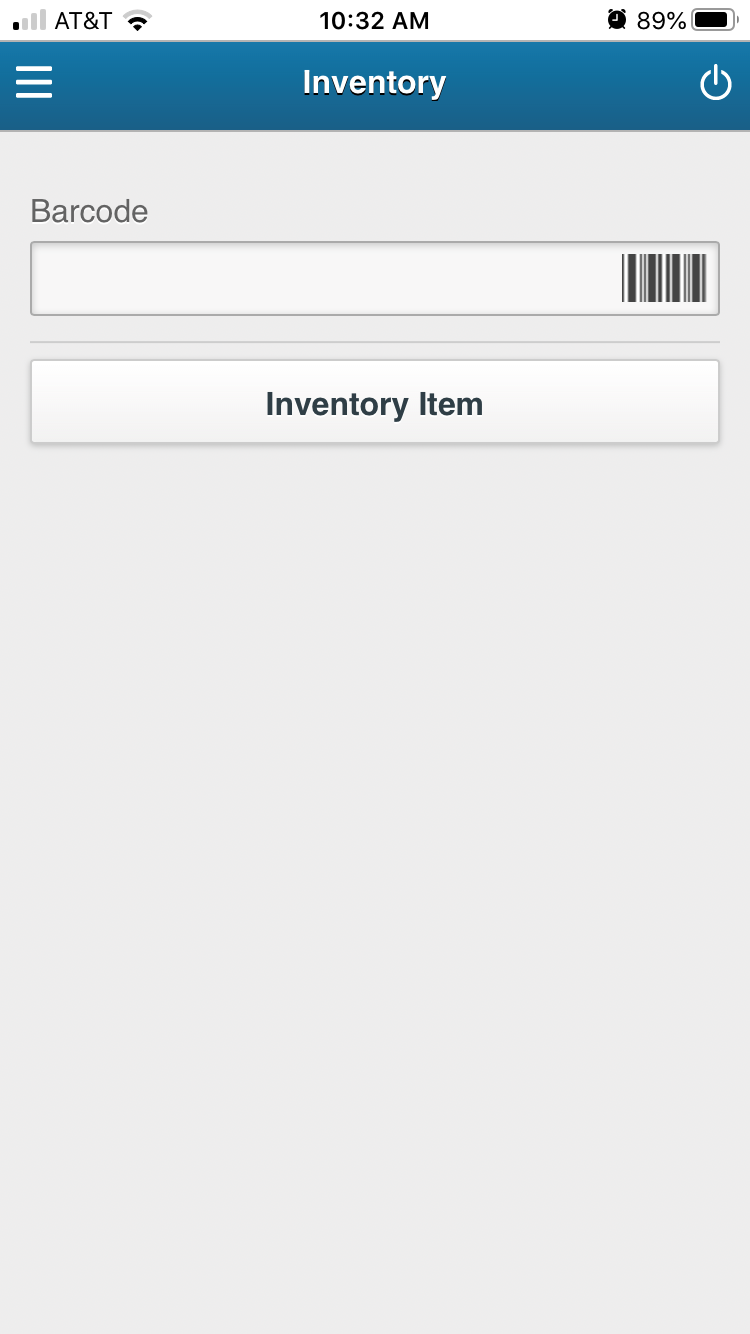
If needed, staff can add users and circulate materials. INFOhio recommends having a dumb label available for barcode creation. For more information please see this lesson on Adding and Modifying Users within MobileStaff.
You can change Setup selections as needed while in Offline Mode.
At the end of your Offline Session, tap Offline to view a summary of the transactions that are pending upload. 
The next time you connect in ONLINE mode, the system will sync the work done while in offline mode with your database.
To upload offline transactions:
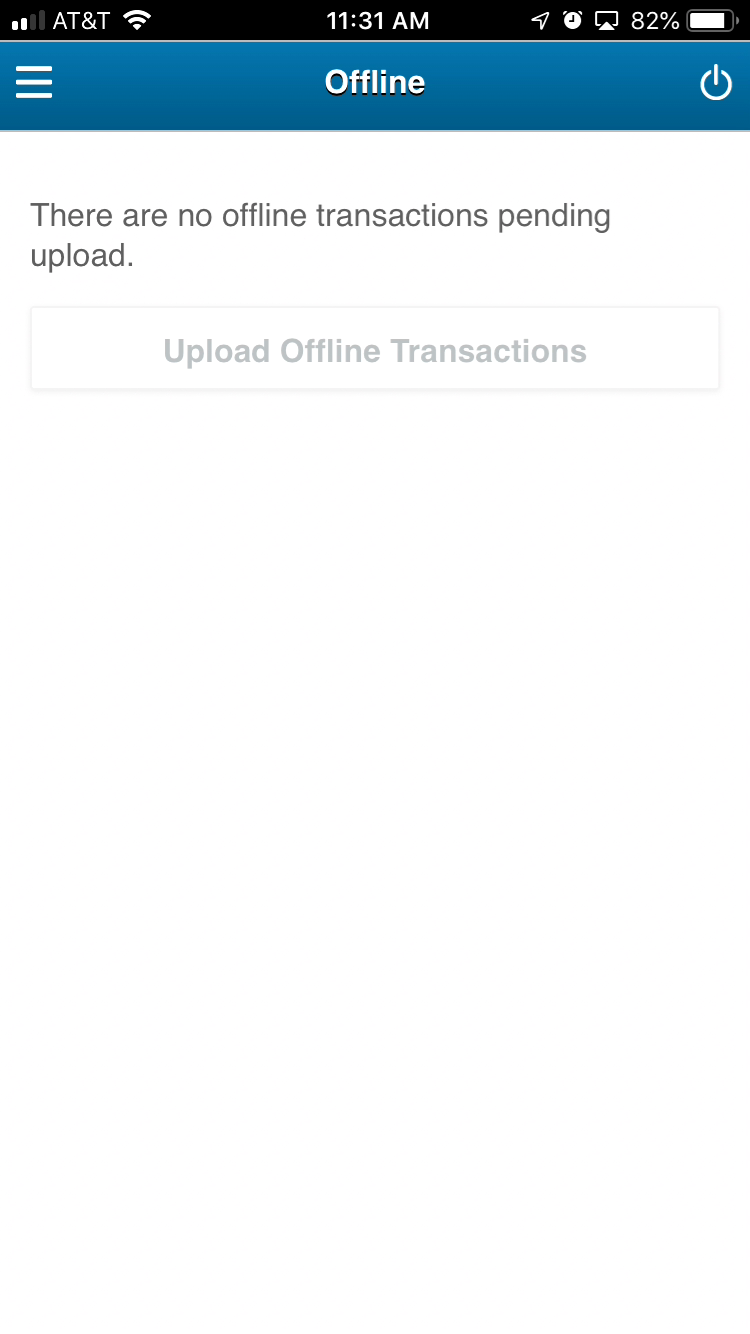
An email will be sent to your INFOhio Provider alerting them to your Offline Circulation. The system will require your provider to run reports to sync your transactions. It is a good idea to email them or submit a ticket letting them know you have been working offline.
Please note: Offline data will be lost if the activation key is changed, the institution is changed, or the device is reset to factory settings.
Fetch is avaiable to INFOhio automated schools. If you are an INFOhio school, please log in with your school username/password using the button at the top-left corner of this page.
For more information about Fetch, please visit the Fetch information page or contact INFOhio support at https://support.infohio.org.