More than ever, holds are becoming an essential feature in today's school libraries. MobileStaff allows library staff to complete many functions related to holds. This includes viewing holds on a user record or by the item itself, generating a list of holds to pull from the shelf, and the ability to manage the hold shelf. If your library is not set up for holds, please contact your INFOhio Provider to learn more about the possibilities available to you and your users by enabling holds.
You may view, modify, and remove holds associated with a user with Holds by User. Enter or scan a User ID, Student ID (ALT ID) or use User Search to locate a user and view their holds. 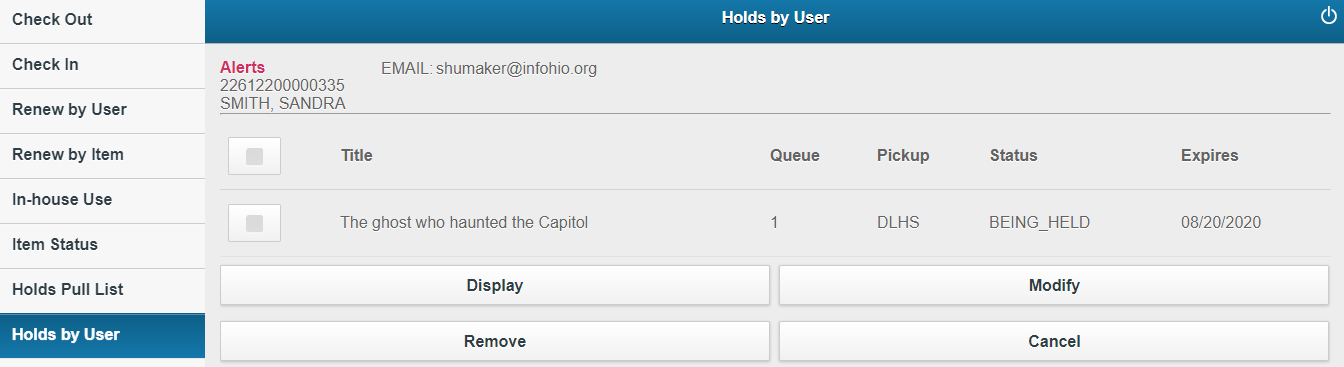
Select a hold by clicking or tapping the checkbox. Choose from Display, Modify, and Remove to view or edit a hold.
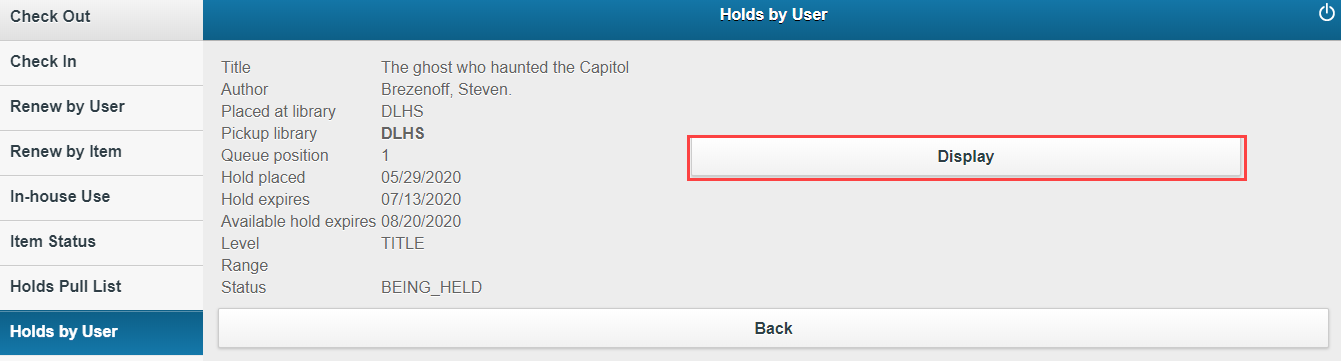
Display will display Hold information like pickup library, hold expiration date, and the status of the hold.
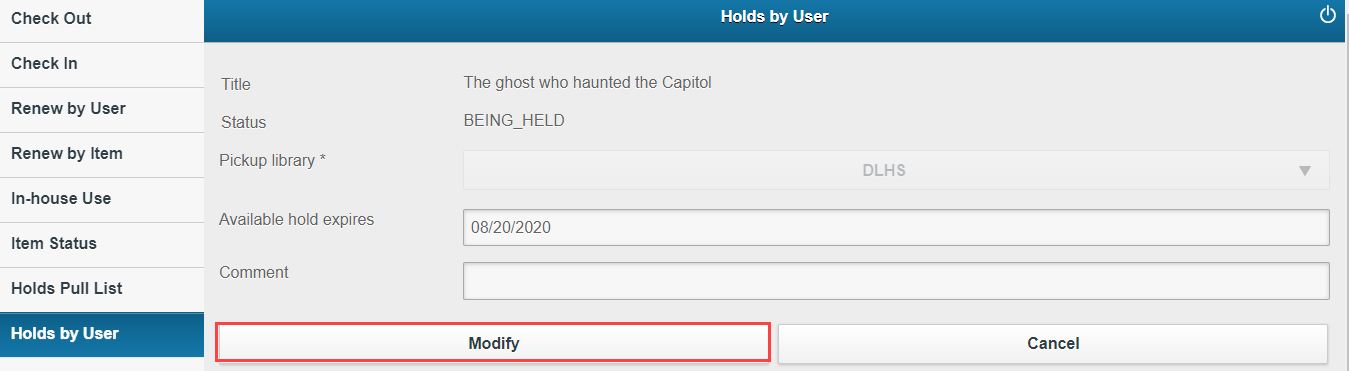
Modify allows you to modify the pickup library and expiration date of a hold. You also have the option of adding a comment.
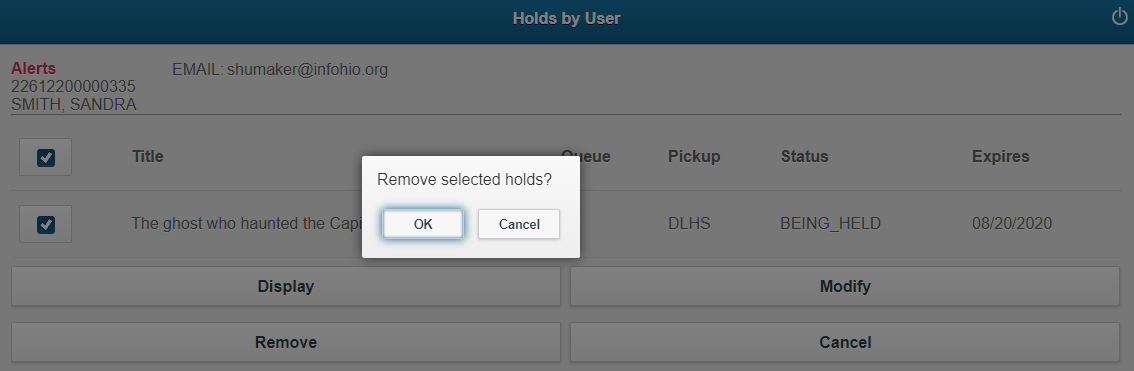
Remove allows you to remove selected holds.
The Hold Shelf option is used to view and process holds currently on the hold shelf. You can modify available holds and determine what actions need to take place, such as marking an item missing or removing a hold.
Managing the Hold Shelf:
Select one or more of the available status buttons to generate a list of holds. Active, Cancelled, Expired, and Suspended will produce a list of holds with the status selected. 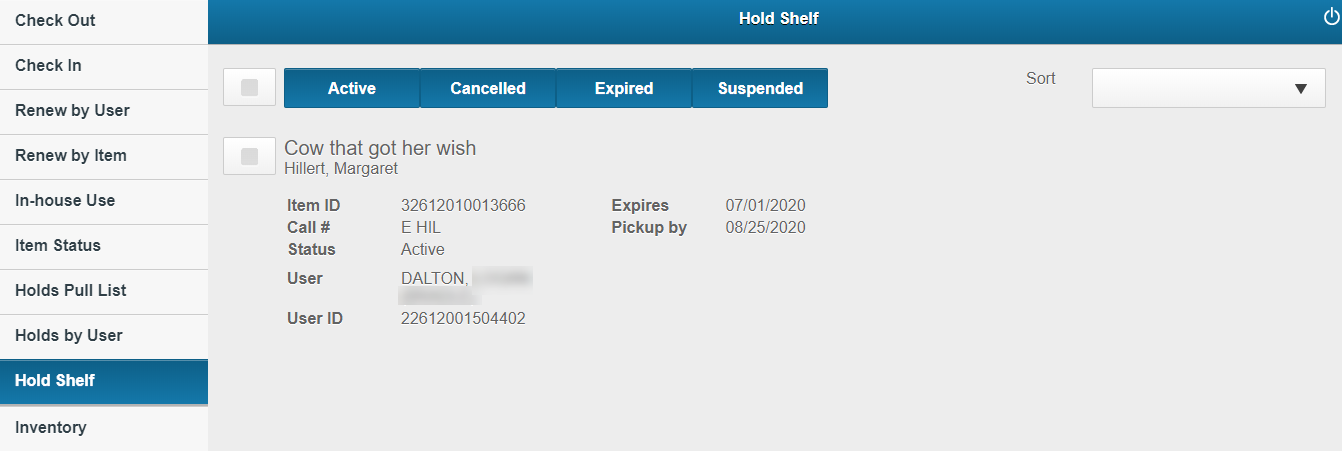
Select a hold and click or tap Actions at the bottom of the screen to choose from several options to manage the hold. 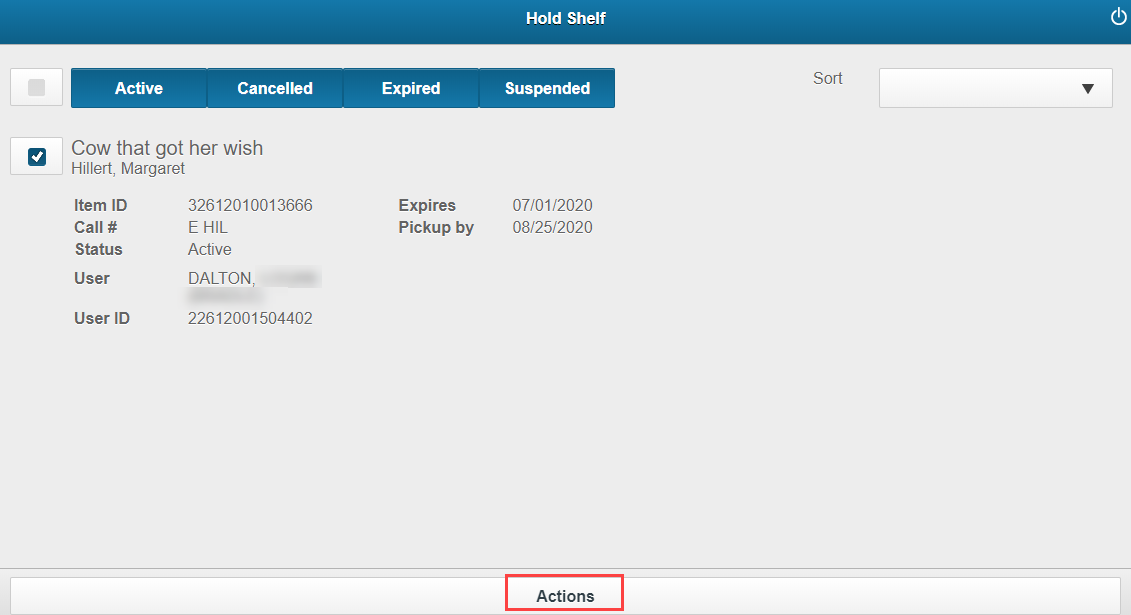
Possible actions for the hold include:
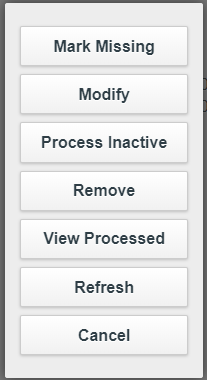
The Holds Pull List provides a list of on-shelf items that need to be pulled to fulfill holds. Holds and the ability to place them on checked out and/or available items must be enabled in your Library Holds policy in Workflows. Please contact your INFOhio Provider with any questions you may have regarding the setup and use of holds in your library.
This list can be filtered by Library, Current Location, and Item Types by using the corresponding drop-down menu. Click or tap the arrow to expand the selections. When the Current Location is set to "All Locations", the list will be sorted in alphabetical order by location. Click or tap the Onshelf Items button to generate a list. 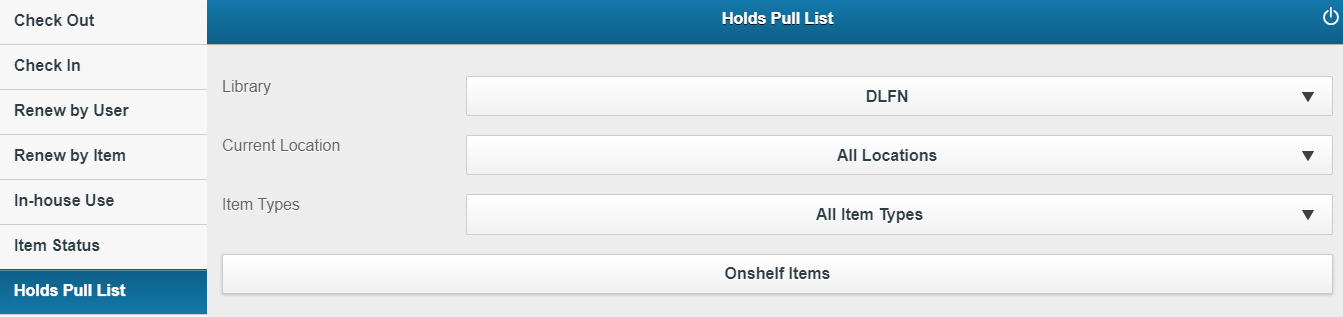
Tap or click the item or right-facing triangle to the right of each item to trap the hold, delete the hold request, or mark the item as missing. Trapping a hold places the item on the holds shelf or puts the item in transit to the pickup location. This feature saves you from having to print a report to take with you to the shelves. If a receipt printer is attached you will see the ability to choose Print Hold Receipt. You will only see the "Print Hold Receipt" option if receipt printing is enabled within Setup. 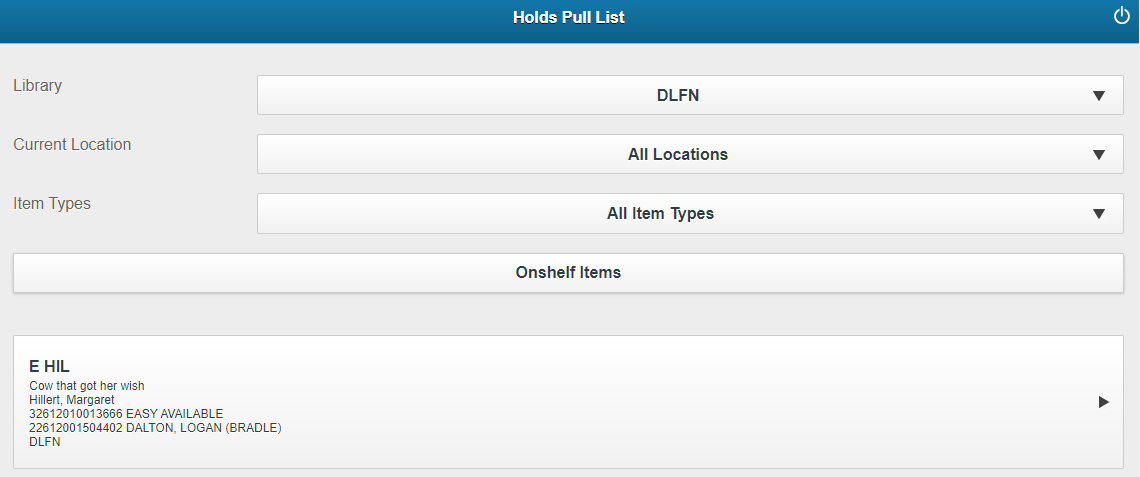
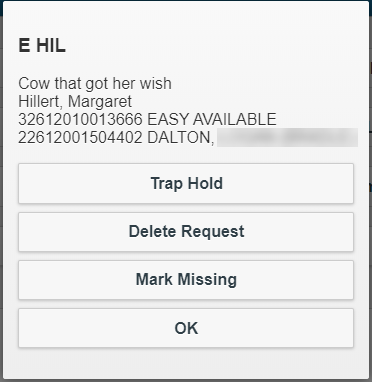
If you would also like to see the edition information for a title on the Holds Pull List, navigate to Setup and turn on this option. In Setup, under Deselect/Holds, you will see the option to Show Edition on Holds Pull List. Check the box and click Apply to enable this feature. Enabling edition information will help to quickly identify and pull the correct item when multiple editions are available on the shelf. 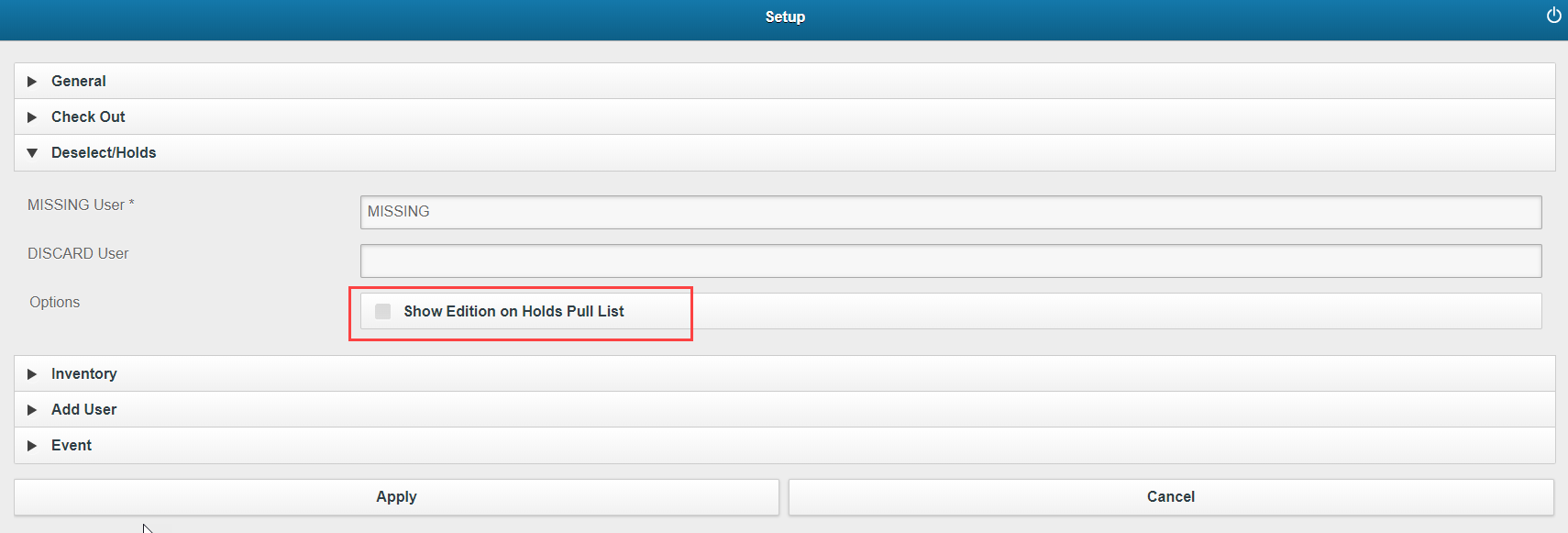
After applying that feature, generate a Holds Pull List. If an item has edition information, you can see that information next to the title. 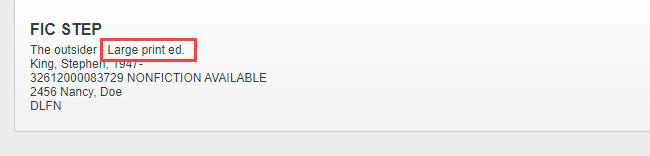
The following video will highlight the Holds Pull List, Holds by User, and Hold Shelf options.
Fetch is avaiable to INFOhio automated schools. If you are an INFOhio school, please log in with your school username/password using the button at the top-left corner of this page.
For more information about Fetch, please visit the Fetch information page or contact INFOhio support at https://support.infohio.org.