Whether you are using a search engine such as Google or a discovery interface like ISearch, you need to choose search terms or keywords that will lead you to results that contain the information you want. Watch the video Choose the Right Search Terms to learn about using keywords with search engines.
The narrator in the video says, "A few, precise keywords generally lead to much better results." This is true for web browsers like Google and for ISearch.
More than 85% of INFOhio catalog searches are simple searches. Most of your users type one or two words in the search box. Popular searches include:
When you and your users are searching for a specific book in your library or a book by a specific author, use the author's last name or a few words from the title as your search. If you or your users are searching for information on a topic, as opposed to looking for a specific book or books by a specific author, you may want to use some more advanced search strategies.
ISearch has an Advanced Search screen where you and your users can construct more sophisticated searches. Find the link to the Advanced Search near the ISearch Search button.
![]()
Click that link to see the page with the advanced search options.
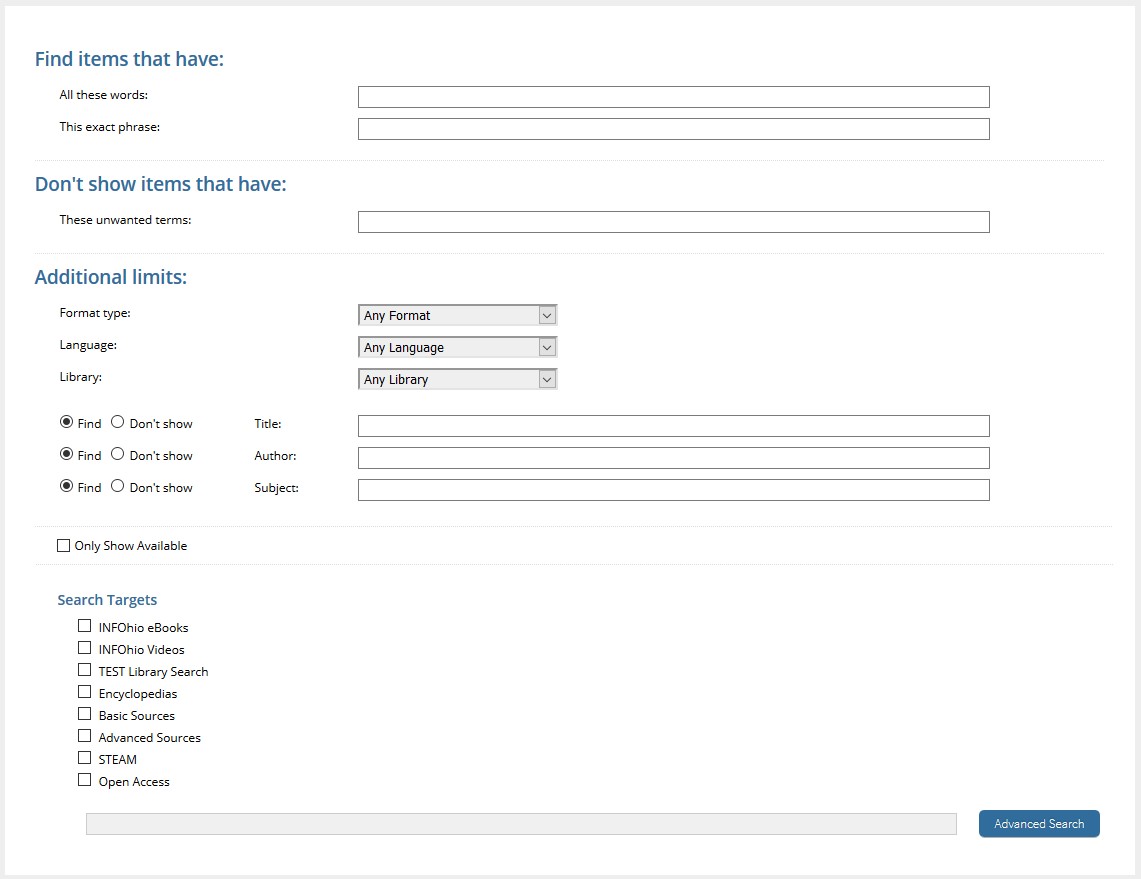
In addition to simple searches, ISearch can handle more advanced search strategies, even from the basic search screen.
ISearch assumes the Boolean operator AND so there is no need to type AND in your search. ISearch ignores the Boolean operator NOT. However, ISearch honors - (the minus sign) in place of NOT. For example, if you want to find information about the Mississippi River but you don't want all the results that have to do with Mark Twain, you can try a search for "mississippi river" -twain.
Note: Currently ISearch only honors - (the minus sign) if you use it from the ISearch search bar. It may not work to use the minus sign in the ISearch search box on the INFOhio homepage. INFOhio is working to correct this issue.
ISearch honors quotation marks. If you want to search for an exact phrase, use quotation marks around the phrase. If you use quotation marks to search for an exact phrase, consider where the quotes make the most sense. For example, if you want to find information about Martin Luther King's impact on civil rights and you search for "Martin Luther King's impact on civil rights," you are telling ISearch that you only want to find items that use the exact phrase "Martin Luther King's impact on civil rights". You may not find any results that use the exact phrase "Martin Luther King's impact on civil rights" but you might find lots of items with information on that topic if you search instead for "Martin Luther King" "civil rights". Remember that you don't need to type AND as ISearch assumes the AND.
If you or your users are looking for information on a topic, you will likely need to try multiple searches. It's a good idea to take notes about the searches you've already tried so that you don't needlessly do the same searches over and over again. As you search, record your search terms in your notes.
If you are searching for information on a topic that uses abbreviations (e.g., U.S. History), you might need to try another search with the abbreviated words spelled out (e.g., United States History). If your search terms include Roman numerals (e.g., World War I), you might need to try another search with standard numerals (e.g., World War 1) or see if a date corresponds to the Roman numerals (e.g., World War, 1914-1918).
Think of synonyms or closely related words, broader concepts, and narrower or more specific terms. For example, if you are looking for information on the people the pilgrims met, you might try a search for Indians, but you should also try a search for "Native Americans". Then think more broadly and try a search for "indigenous people". Finally, try a more specific search for Wampanoag.
When you get results, look at the terms that appear under the Subject limiter on the left side of the screen, as those can lead to other good search terms to try. For example, try a search for Indians. Click the View All link below the Subject limiter.
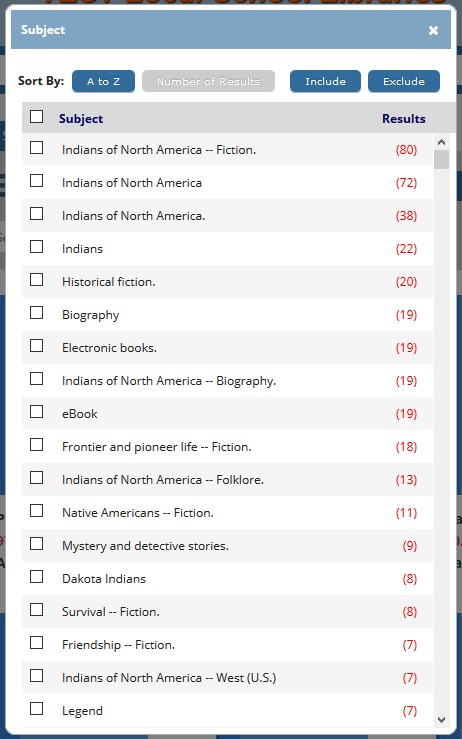
From that list of subjects, you can see that the following might be good additional searches to try:
In the next lesson, you will learn how to apply the limiters to your search. For now, try a few more searches on your own and expand the Subject limiter to see if it can help you come up with additional search terms.
Fetch is avaiable to INFOhio automated schools. If you are an INFOhio school, please log in with your school username/password using the button at the top-left corner of this page.
For more information about Fetch, please visit the Fetch information page or contact INFOhio support at https://support.infohio.org.