What is the difference between these website features and which is the right one for you? Read the descriptions below before you complete the next two lessons.
Widget - As shared in a previous lesson, a widget is a mini app on a website that interacts with users. In this case, it is an ISearch search box "embedded" on your website. Using an ISearch widget makes it easy for your students, their parents, and your colleagues to search your school library catalog and almost all of INFOhio's trusted electronic resources from a website or learning management system. Adding a widget will allow your students to get immediate results without having to stop on a landing page.
Button or Link - An ISearch button is a hyperlinked image on a website. It is similar to a link which should be understood as a hot link or hyperlink. That means that one click will allow students, their parents, and your colleagues to search your school library catalog and almost all of INFOhio's trusted electronic resources. See the Hudson Middle School library page for an example of an ISearch button. If your version of ISearch has a Book River that displays the covers of some of your books, it is a good idea to create a button that will take students to your ISearch landing page where they can view the featured titles.
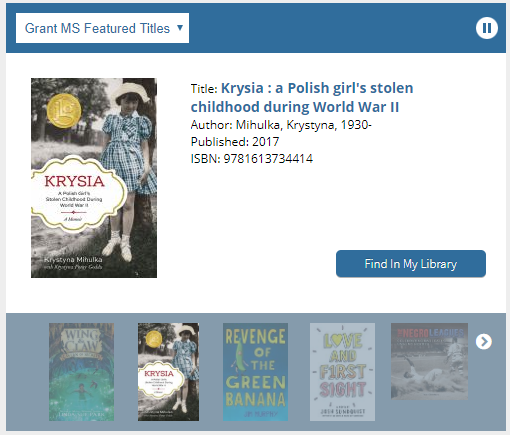
With this lesson, learn how to add an ISearch button to your school website, your school library website, or your learning management system. The next lesson will provide the steps needed if you wish to create a widget.
To link to ISearch, or to create an ISearch button, you'll need to know your school library's unique ISearch URL. If there are multiple libraries in your district, you probably have multiple ISearch URLs.
Your ISearch URL(s) will look something like these examples:
All URLs begin:
Depending on the location on the server, there may be a number after "isearch".
All URLs contain:
Following this, URLs include the code for the ITC. URLs may also include a code for the district and/or the individual library.
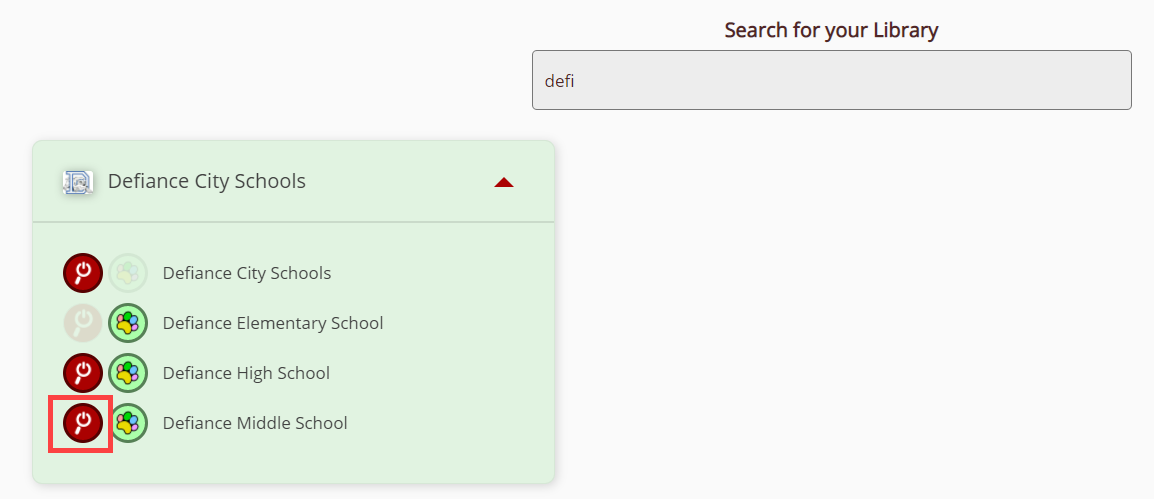
To create your ISearch button:
Need to know how to code a hot-linked image? Try this:
<a href="https://YOUR_UNIQUE_LIBRARY_ISEARCH_URL" target="_blank"><img src="/url_where_you_store_images" alt="ISearchLogo" style="width: 400px; height: 96px;" /></a>
Note: the URL above is not an active link, but an example of how to build a code to add a hyperlink to your school or library website. Copy to code format, inserting the correct code information for the red data.See the Hudson Middle School library page for an example of a properly coded ISearch button.
Most academic libraries in Ohio use a discovery layer search tool like ISearch and most place it on their library homepage. See the examples below to help you decide where to place an ISearch button or widget on your school library website.
Fetch is avaiable to INFOhio automated schools. If you are an INFOhio school, please log in with your school username/password using the button at the top-left corner of this page.
For more information about Fetch, please visit the Fetch information page or contact INFOhio support at https://support.infohio.org.