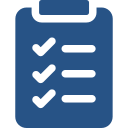
Learning Objective
- Print barcodes and spine labels using a report template.
Printing Barcode and Spine Labels
Currently, labels cannot be created within BLUEcloud. Instead, you can use WorkFlows to create and print the labels you need.
Find full directions for creating labels by clicking the Guide button on this Library Services Handbook item. If you are familiar with running reports, follow the condensed directions provided below. You can also find the corresponding label stock specifications by clicking the Tip Sheet button on this Library Services Handbook item. Use this information when purchasing your barcode label stock to ensure it is compatible with the delivered barcode report template.
Creating and Printing Barcodes
- After completing your cataloging, open WorkFlows and log in using your WorkFlows username and password.
- If you already have a barcode template you use, locate that report and double-click to open it. Otherwise, click Schedule New Reports. Go to the INFOhio tab. Double-click to open the LBL: Item Labels report.
- Click the Item Selection tab.
- Use the gadget to enter the library the items were cataloged for in the Library field.
- Find the Date Created field and using the gadget, select On and enter the date that you cataloged. The date should either be entered by selecting the calendar or enter the date in a MM/DD/YYYY format. You can also choose other options if you cannot remember the exact date that you cataloged.
- Click the Sorting tab and sort as desired.
- Click the Label Options tab.
- Choose Barcode Labels.
- Include any label options such as printing the School District name and the Library Name on the label.
- Once you have the specifications set, click Run Now. (If you would like to save this report as a template for further use, click Save As Template before you click Run Now. Once it is saved, go to your Templates tab and run the report from there, changing fields as needed.)
- Click Display Finished Reports.
- Double-click to open the report.
- Uncheck View Log and Format Report.
Labels will open in Word. If you get the error message, Specified Path Not Found, see below for directions on how to fix it.
Creating and Printing Spine Labels
Spine labels are created with the same report template as barcode labels. If you have a saved Spine Label template, use that to generate labels.
If you do not have a saved template or are starting from scratch:
- Click Schedule New Reports.
- Go to the INFOhio tab. Double-click to open the LBL: Item Labels report.
- Click the Item Selection tab.
- Use the gadget to enter the library the items were cataloged for in the Library field.
- Find the Date Created field and using the gadget, select On and enter the date that you cataloged. The date should either be entered by selecting the calendar or enter the date in a MM/DD/YYYY format. You can also choose other options if you cannot remember the exact date that you cataloged.
- Click the Sorting tab and sort as desired.
- Click the Label Options tab.
- Choose Spine Labels.
- Include any label options such as font size or starting on a certain label number.
- Once you have the specifications set, click Run Now. (If you would like to save this report as a template for further use, click Save As Template before you click Run Now. Once it is saved, go to your Templates tab and run the report from there, changing fields as needed.)
- Click Display Finished Reports.
- Double-click to open the report.
- Uncheck View Log and Format Report.
Labels will open in Word. If you get the error message, "Specified Path Not Found", see below for directions on how to fix it. Once you have created and printed your labels, attach them to the correct items. Items are now ready to be circulated.
Specified Path Not Found: WorkFlows Error Message
Download the Barcode Font
If you create your barcode labels and there is no scannable barcode, but instead large numbers are displayed in place of the barcode, you will need to download the barcode font to your computer. The barcode font and directions for download can be found by clicking the Guide and Download buttons on this Library Services Handbook item.
Download the documents in this lesson and use them to complete the final quiz for this class.