Digital text contains tools to help readers access content in ways not possible with traditional print-based text. Text-to-Speech and display controls on EBSCO's digital text allow students to personalize their reading experiences. In this lesson, learn more about assistive technology tools available on EBSCO's digital text.
There are two types of digital text located in Explora, Points of View Reference Center, and ISearch: online full text and PDF. Selected articles are available in both formats. Understanding the attributes of each type of digital text can help educators and students determine which type best supports classroom instruction and student learning.
PDF: Portable Document Format (PDF) is an electronic image of text and graphics as they appear in print. Give students PDFs of the text so they can read along while listening to the Text-to-Speech feature. Selected EBSCOhost articles provide a PDF version of the text.
Online Full Text: Online full text is available for all full-text articles provided by EBSCOhost. Students can personalize their reading experience using options available from the Listen menu. They can download audio versions of the articles for use offline.
Text-to-Speech is available on both the online full text and PDF versions of an article. This feature narrates the article for the reader. Follow these steps to use the Text-to-Speech feature.
Show students how to locate the Headphone icon to open the Listen panel, pictured below. Using the Listen panel, they can access a limited menu of options to customize the Text-to-Speech feature to best meet their needs:
Users have the option to download the audio file of the article as an mp3 file for offline use.
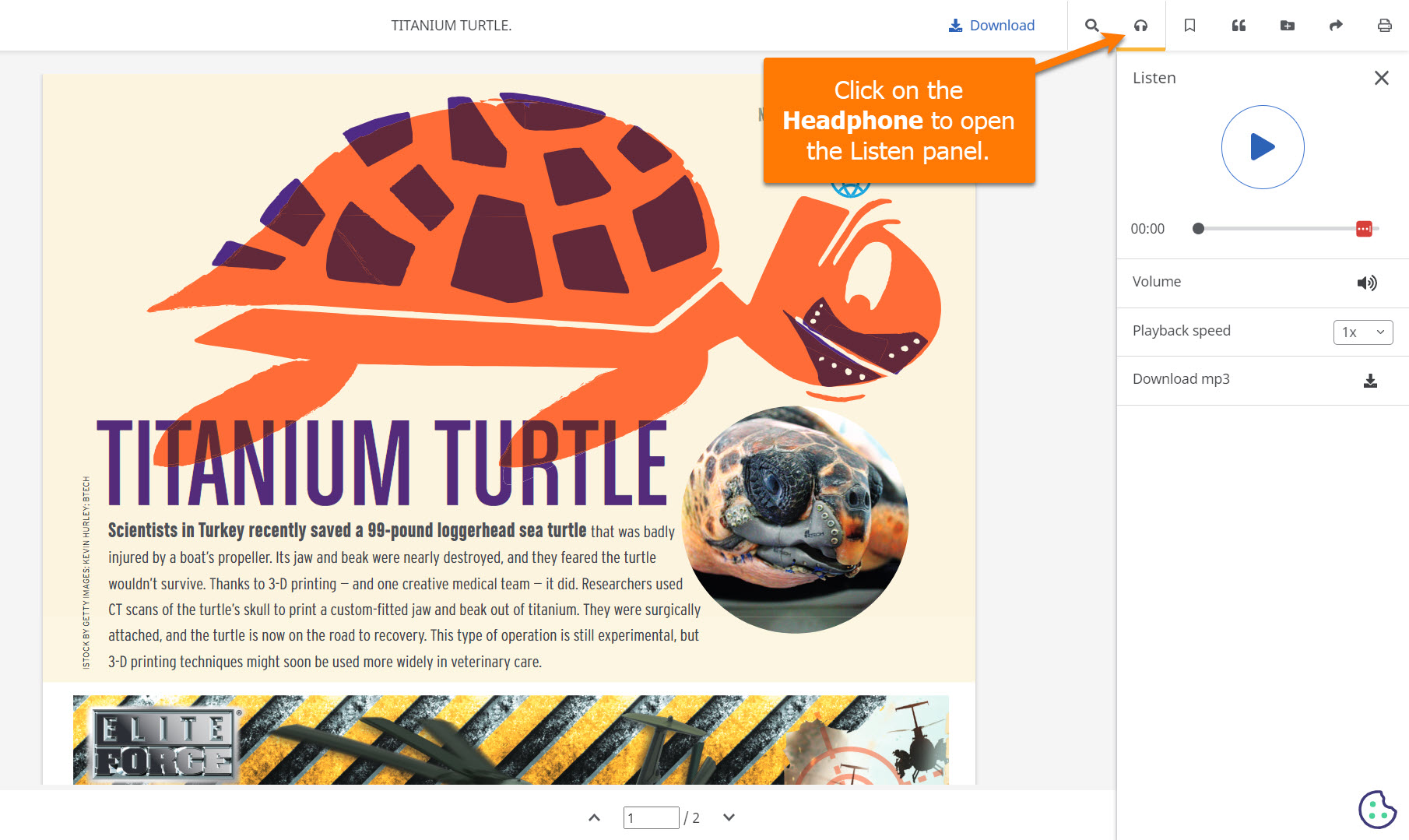
Online Full Text
Show students how to locate the Headphones icon to open the Listen panel, pictured below. Using the Listen panel, they can access a menu of options to customize the Text-to-Speech feature to best meet their needs:
Automatic Scrolling: From the Listen panel, students can turn Automatic Scrolling on or off. When turned on, the page will automatically scroll to follow the highlighted text.
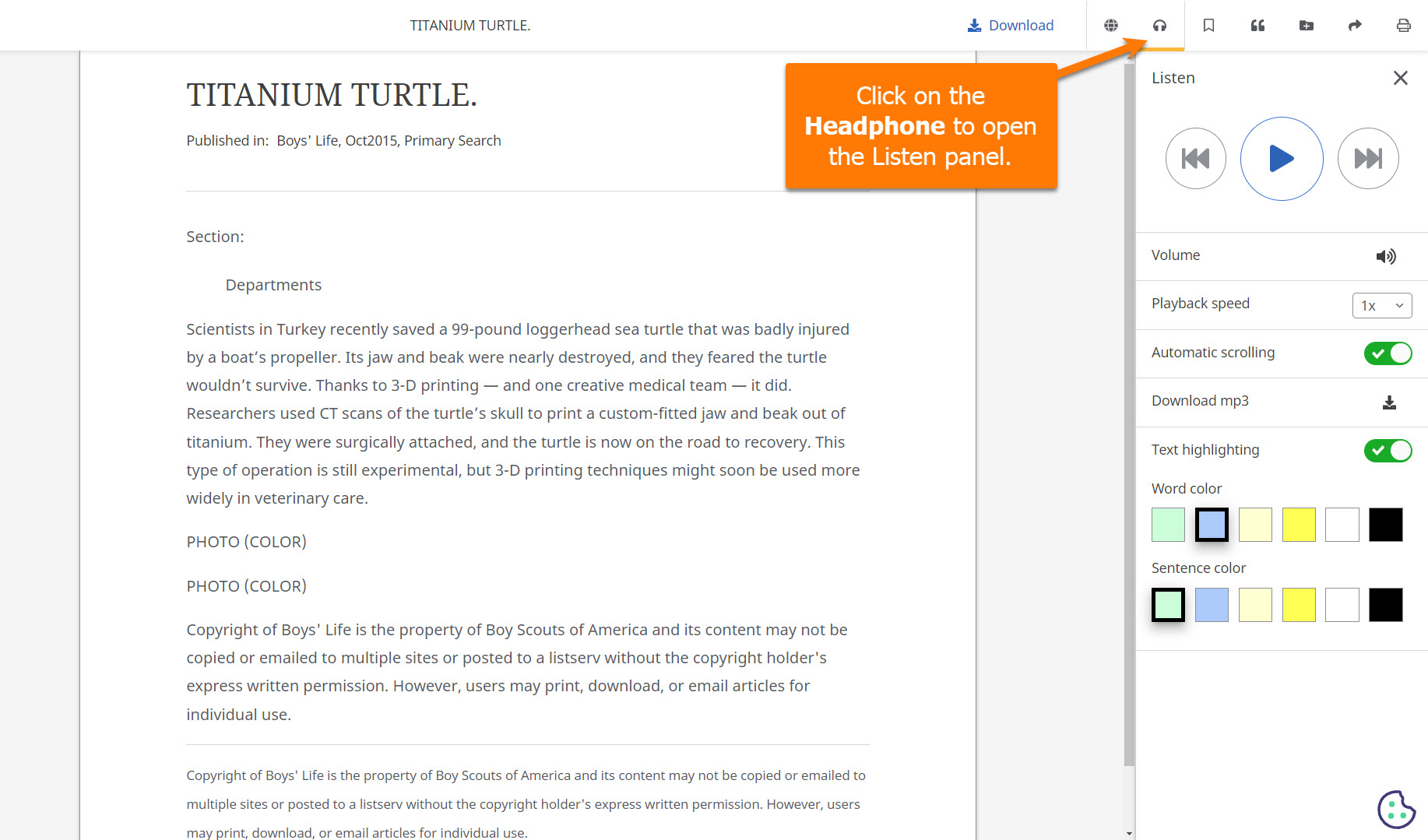
Teach students how to access the tools and model how to adjust the text formatting options. Encourage students to experiment with the tools and text formatting options when using digital text available through EBSCO. Students of all abilities can personalize their learning needs, by using these options to customize the text. Help students recognize when and how to use accessibility tools and formatting options to enhance their reading experience.
Visit Using the Text-to-Speech Feature on EBSCO Connect to learn more about the assistive technology tools available on EBSCO's digital text.
To learn more about the various assistive technology features and how to choose the best for individual student needs, read Assistive Technology for Reading from Reading Rockets.
Fetch is avaiable to INFOhio automated schools. If you are an INFOhio school, please log in with your school username/password using the button at the top-left corner of this page.
For more information about Fetch, please visit the Fetch information page or contact INFOhio support at https://support.infohio.org.