Use EBSCO's cite tool to generate, copy, and paste a citation for content in Explora for Grades 6-8 and Explora for Grades 9-12. Cite generation tools are not perfect. Always check auto-generated citations for accuracy.
Use the steps outlined in the image below to learn how to use the cite tool on EBSCO resources.
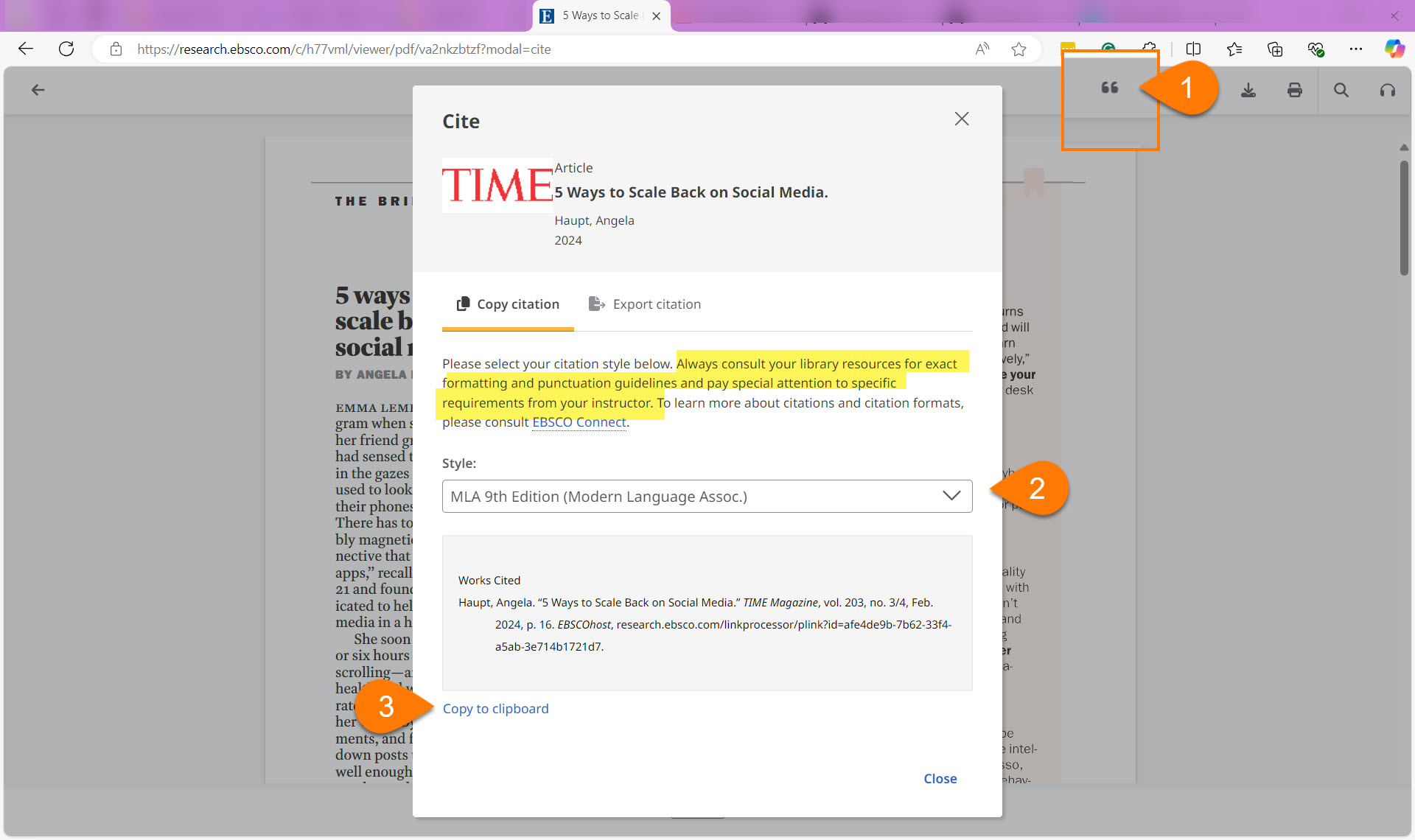
Paste the citation onto a Google Doc or Word document.
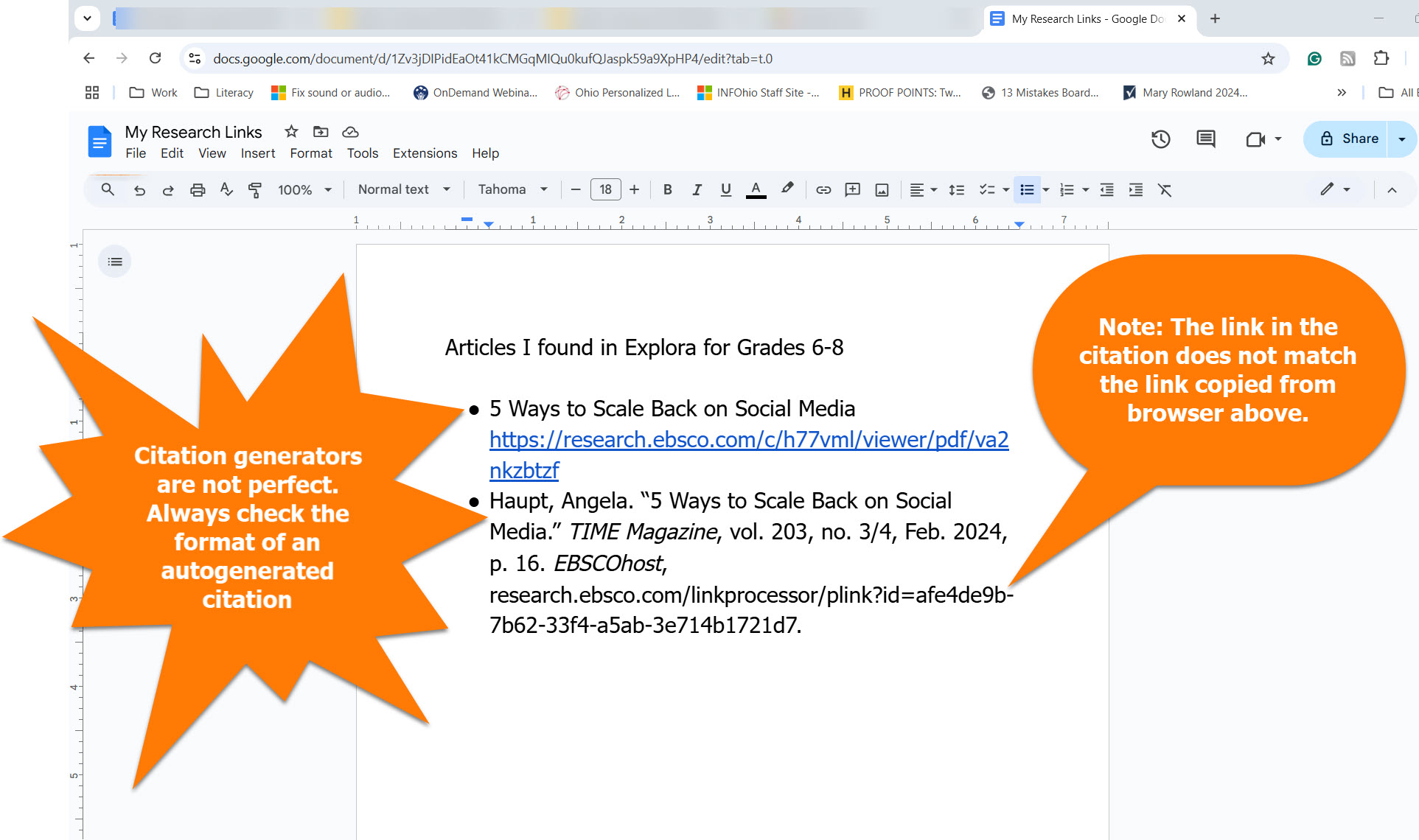
Read Using the Cite tool in the New EBSCO Interfaces to learn more about using the Cite tool. This feature is available for online full text and PDF articles.
There are two ways to find instructional supports in Explora for Grades 6-8 and Explora for Grades 9-12.
Students and educators can find the Research tools on the homepages of Explora for Grades 6-8 and Explora for Grades 9-12. These include three instructional supports.
Curriculum Standards
Find the Curriculum Standards tool under "Research Tools" on Explora for both grade bands. This instructional tool contains Ohio's Learning Standards for grades PreK-12. Use the Curriculum Standards tool to find Explora content that supports that standard.
Use the drop-down menus to find the Ohio learning standards you need to plan for your lesson. Open the standard statements by clicking on the plus sign (+) to reveal the search string that will yield results aligned to that standard.
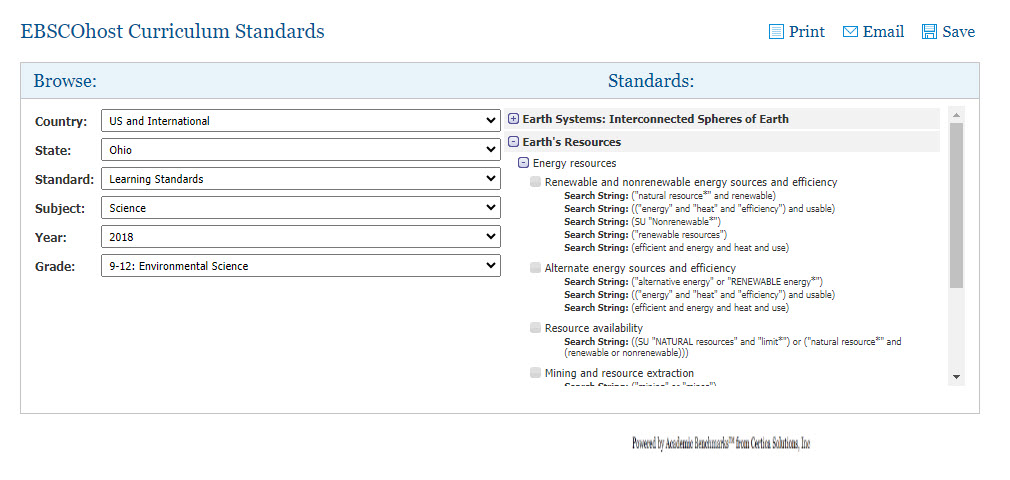
For example, using the search string "natural resource" and "renewable" yielded an initial search of more than 5,600 results. The results of this search include articles, eBooks, and peer-reviewed articles. Educators can select items from this results list to supplement instruction and promote mastery of Environmental Science in Grades 9-12.
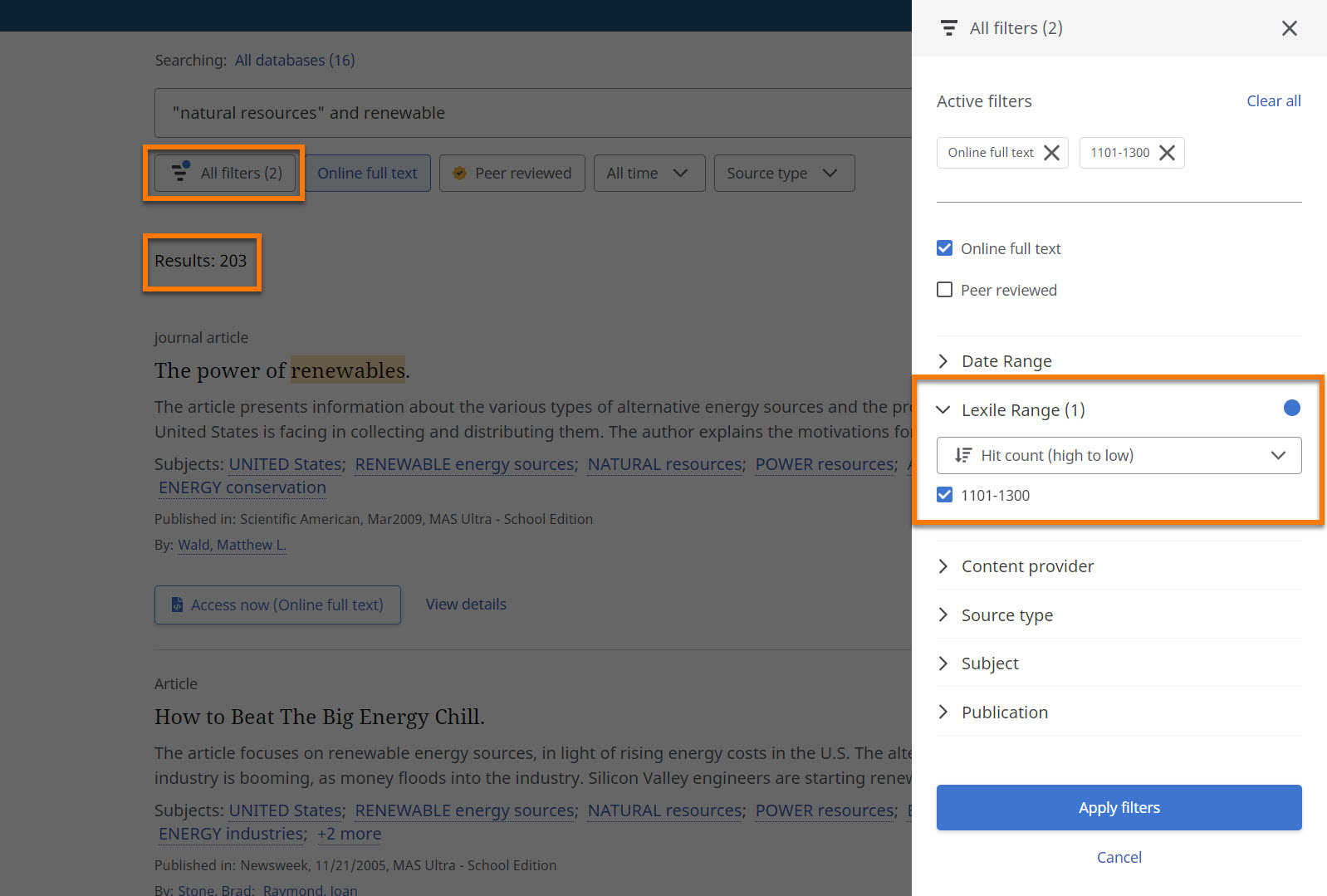
Citation Help
Find Citation Help under the Research Tools menu on Explora for Grades 6-8 and Explora for Grades 9-12 homepages. Use Citing Articles in MLA Style (9th edition) for support in generating citations for digital content.
Research Guide
Find the Research Guide collection under the "Research Tools" menu on Explora for both grade bands. The Research guide, housed on EBSCO Connect, is a collection of research and writing tips for students. The collection includes PDF guides and handouts to support classroom instruction in these topics.
EBSCO Connect
EBSCO Connect is a support site for all EBSCO databases. Users can find help articles, tutorials, lesson plans, and activities for EBSCO resources.
Click EBSCO Connect from the Explora for Grades 6-8 and Explora for Grades 9-12 homepage.
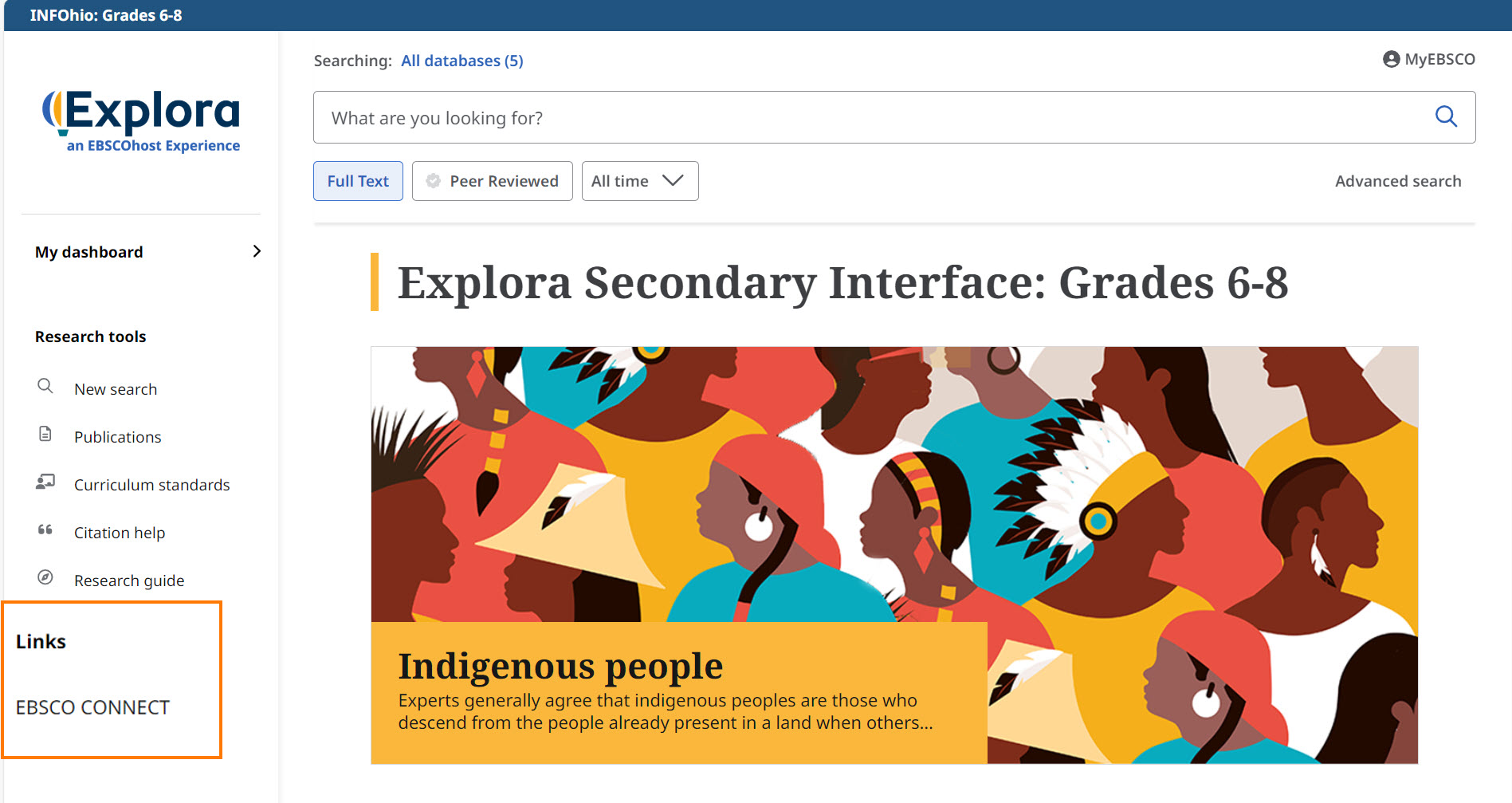
The top of the EBSCO Connect screen, pictured below, features four tabs. The Learning tab takes educators to online classes that offer additional help using EBSCO products such as Explora for Grades 6-8 and Explora for Grades 9-12. The Tools and Resources tab leads to promotional items such as flyers or bookmarks you can give students or parents. To find teaching resources for Explora, choose Product Help.
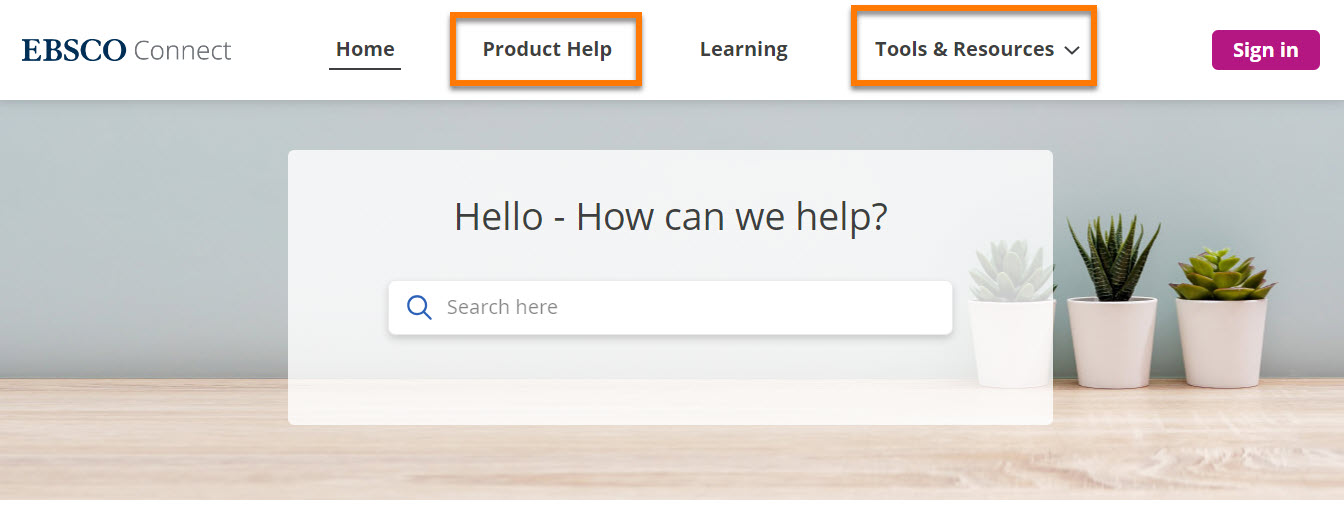
Using the list on the Product Help screen, pictured below, find Explora. Click it to find resources to support using the databases in the classroom. You will find scavenger hunts for Explora and an escape room activity for middle-grade students.
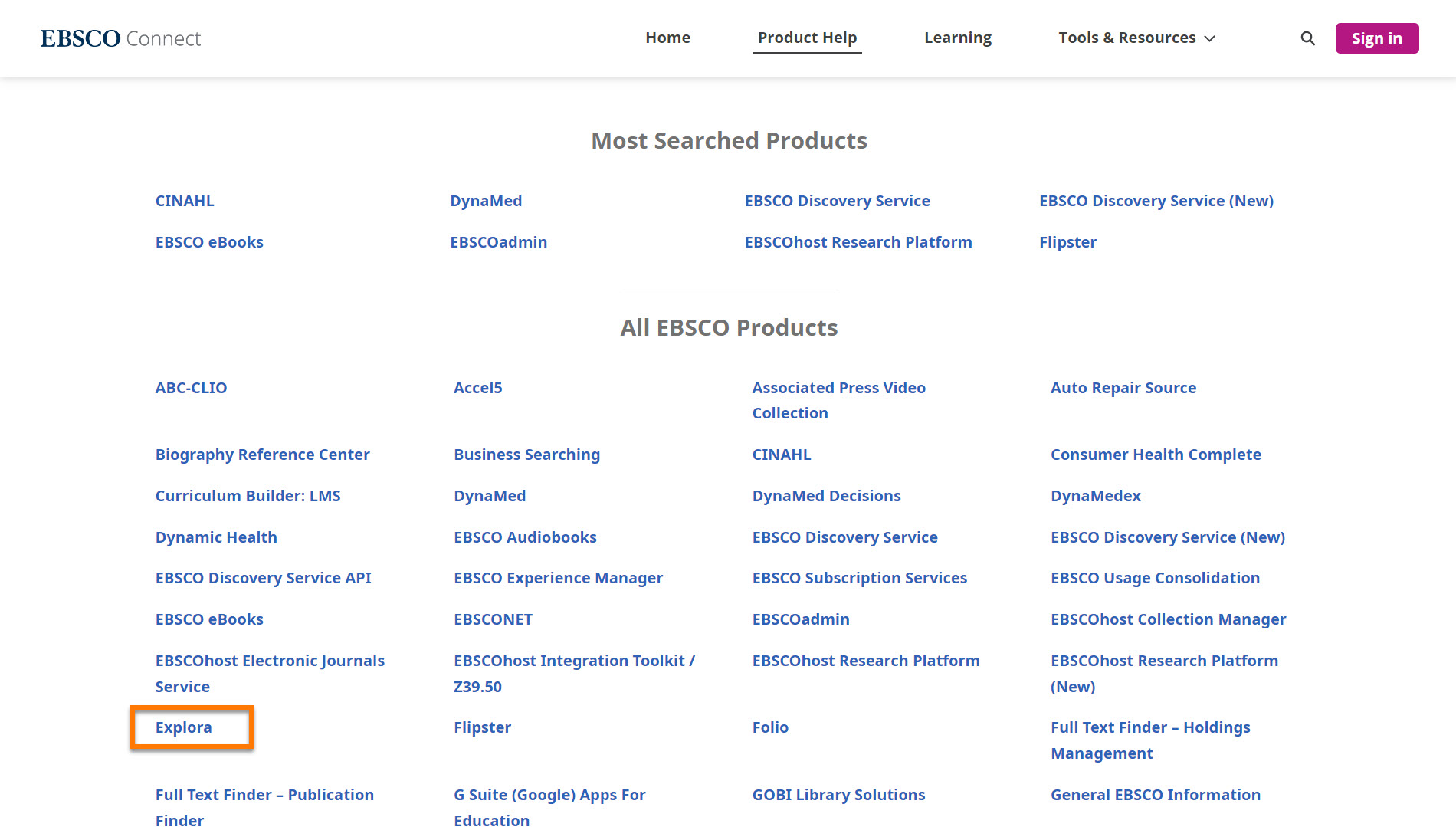
You can use the search feature on EBSCO's support site to find lesson plans. Type the keywords lesson plans in the Search box. Open the Filter menu and select Explora.
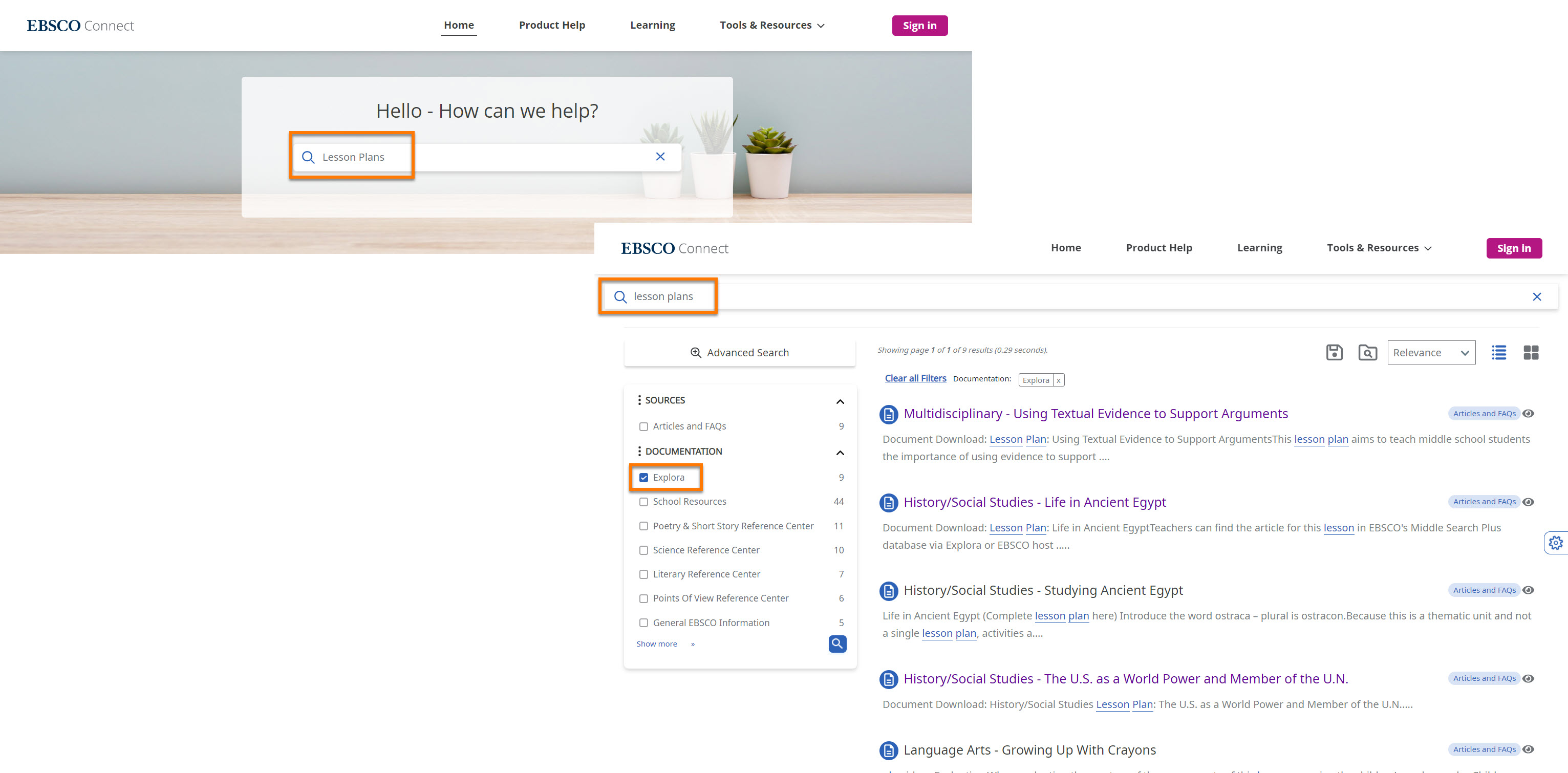
Fetch is avaiable to INFOhio automated schools. If you are an INFOhio school, please log in with your school username/password using the button at the top-left corner of this page.
For more information about Fetch, please visit the Fetch information page or contact INFOhio support at https://support.infohio.org.