Download the Explora for Grades 6-8 and Explora for Grades 9-12 Guided Notes from the exercise files at the bottom of this page to help you with this lesson. Use it while viewing the video tutorial or browsing the PowerPoint presentation.
Watch the video below, New Explora for Middle and High School Users. The video introduces basic features and navigation.
https://youtu.be/7mdg8zc_HCQ?si=3JUV69aYqg9LuT9K
Visit the Explora for Middle and High School Users - Tutorial page, to find the accompanying New Explora Tutorial (PowerPoint). It offers the same information in slide form. You may also find the New Explora - Basic Search article helpful, as well.
Below are images of results from Explora for Grades 6-8 and Explora for Grades 9-12. While the results screens are similar, note how the content from different databases affects the results.
Explora for Grades 6-8
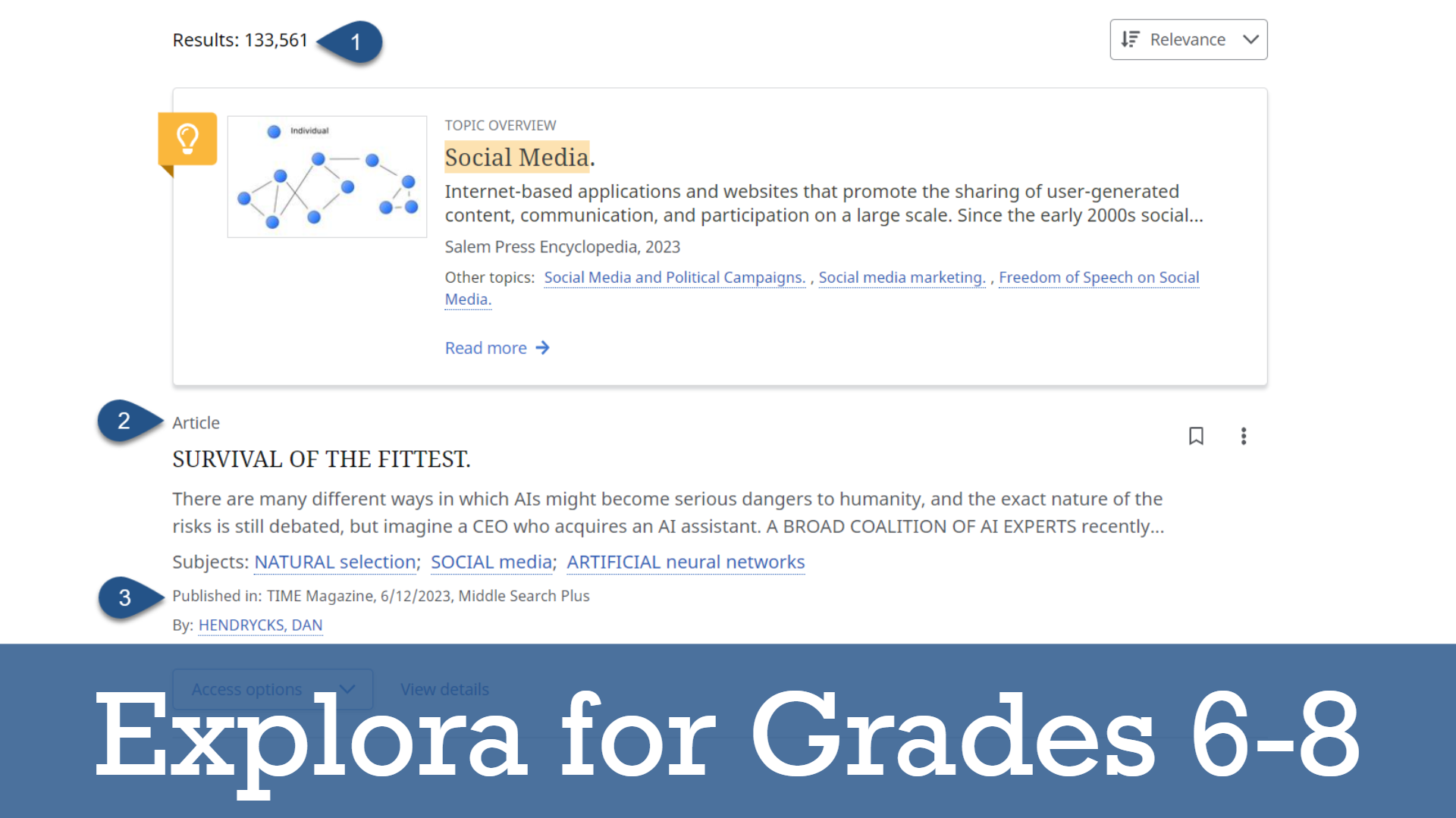
Explora for Grades 9-12
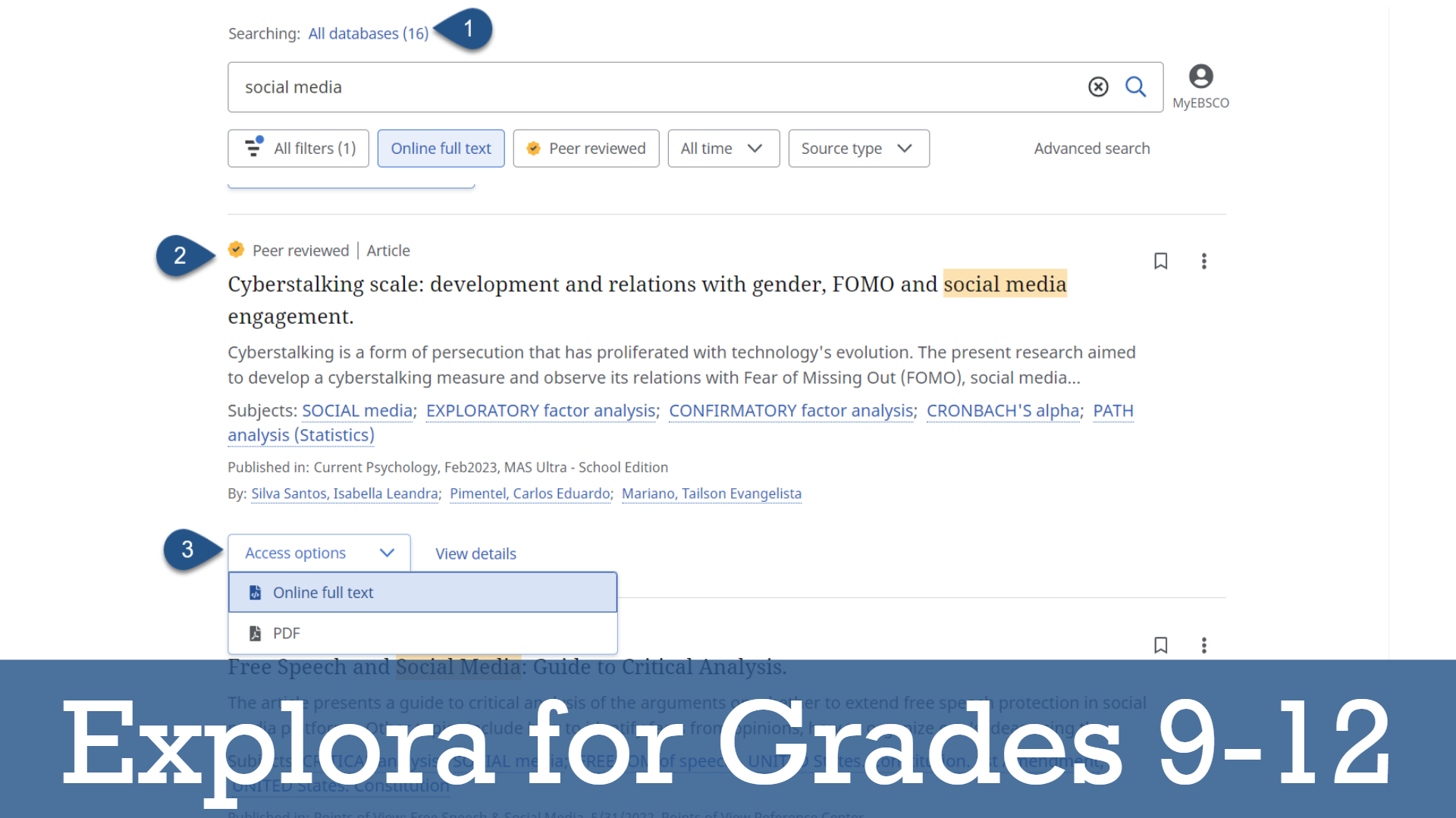
Online Full Text
Online full text articles offer a Text-to-Speech feature for students who need additional support accessing the content. See the screenshot below.
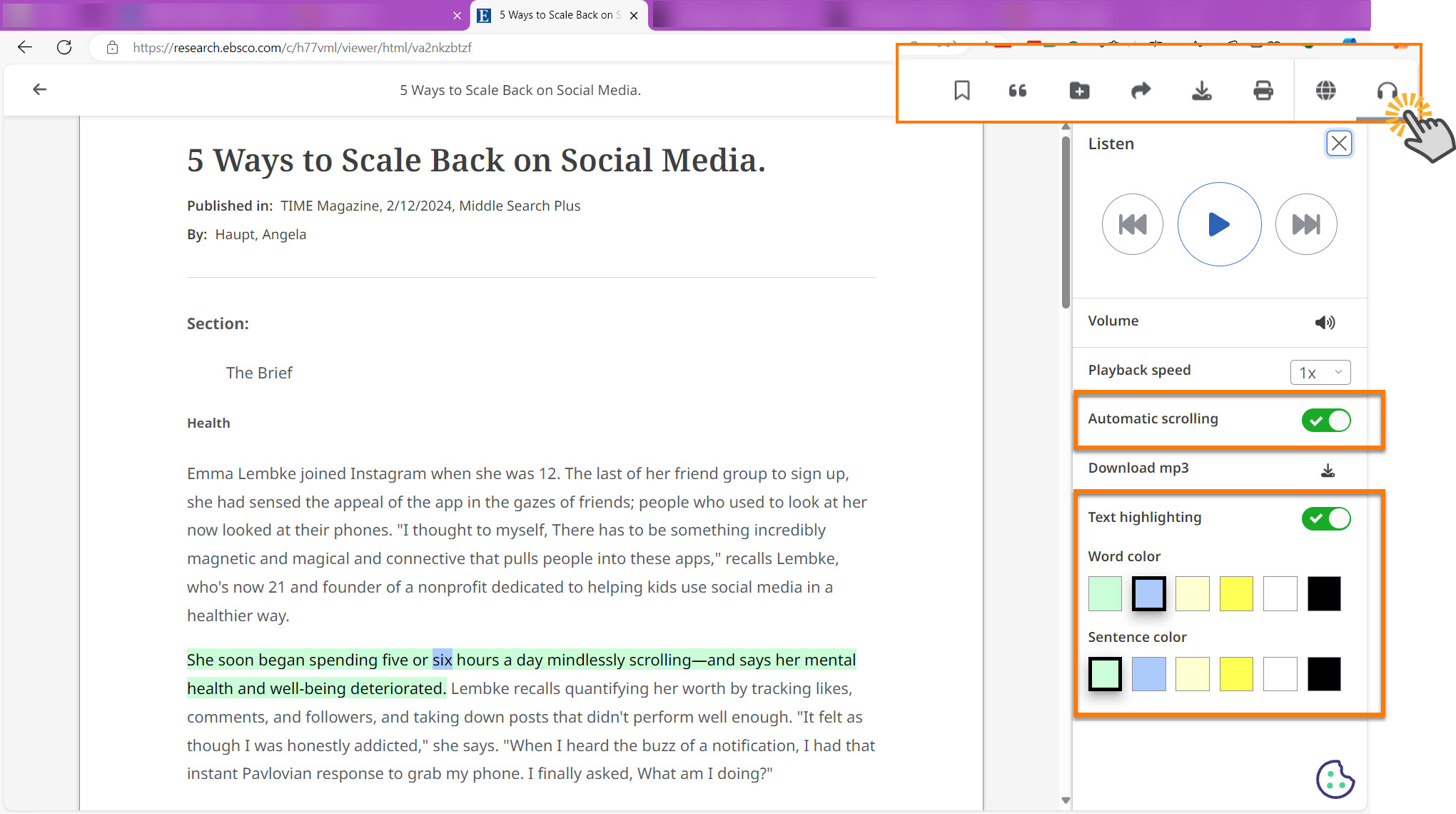
PDF means Portable Document Format. Not all articles in Explora will be available in PDF. When one is available, users will see the electronic image of the text and graphics that would appear on the printed document.
Students can enable Text-to-Speech functions on PDF articles in Explora for Grades 9-12 and Explora for Grades 6-8.
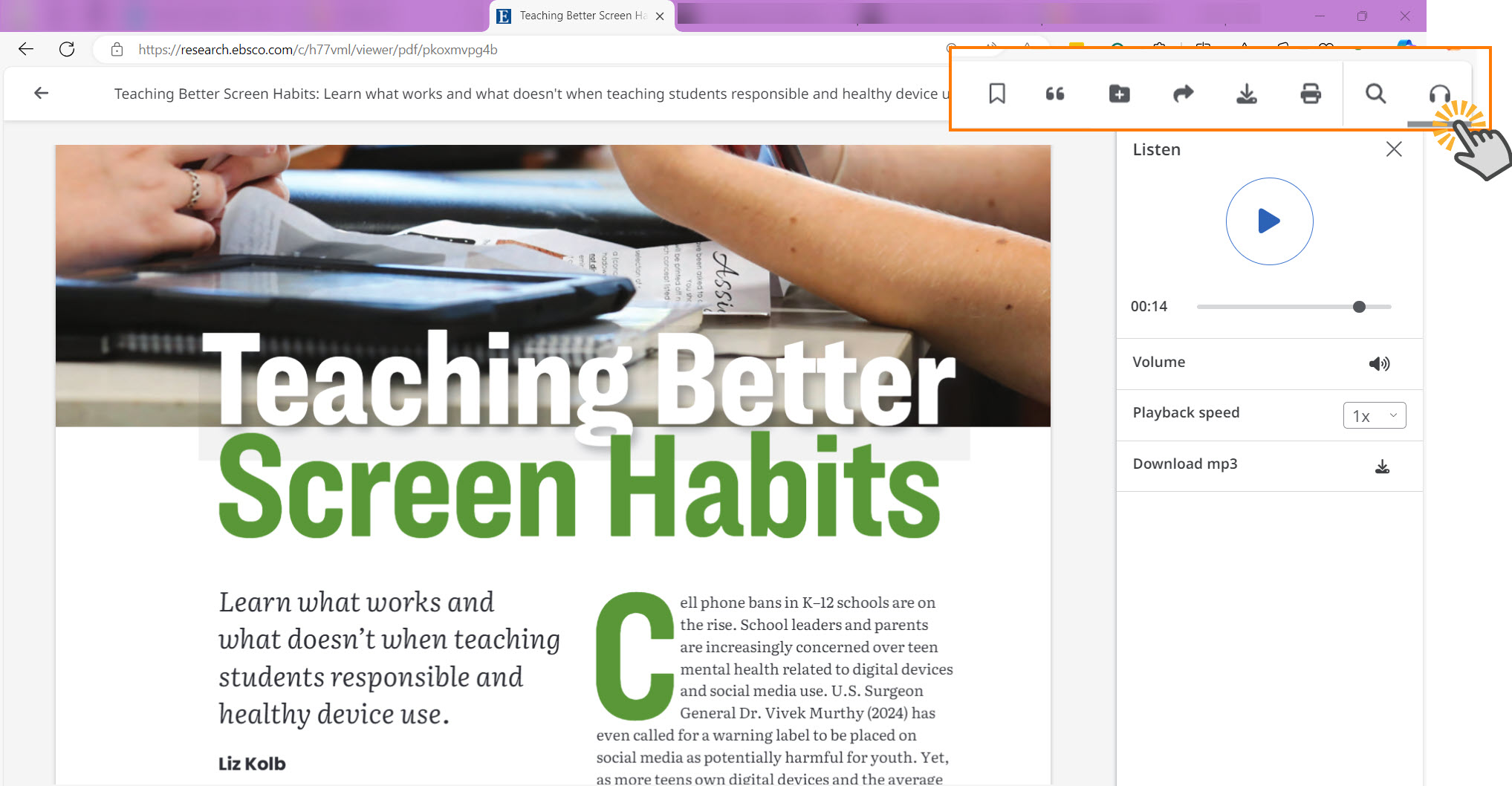
For online full text and PDFs, students can use the menu options to adjust the playback speed and volume. The audio version of the article can be downloaded for offline use. Visit Using the Text-to-Speech feature in the New EBSCO Interfaces to learn more about how to use the Text-to-Speech tools.
PDFs and online full text have the same save and share options. Users can download a copy of the article to the device or copy the URL from the browser.
Download the Article
Downloading a copy of the article to the user's device allows the user to open the article without an internet connection. Use the images below to learn how to download a copy of an article
From the results screen, click Access now to open the article.
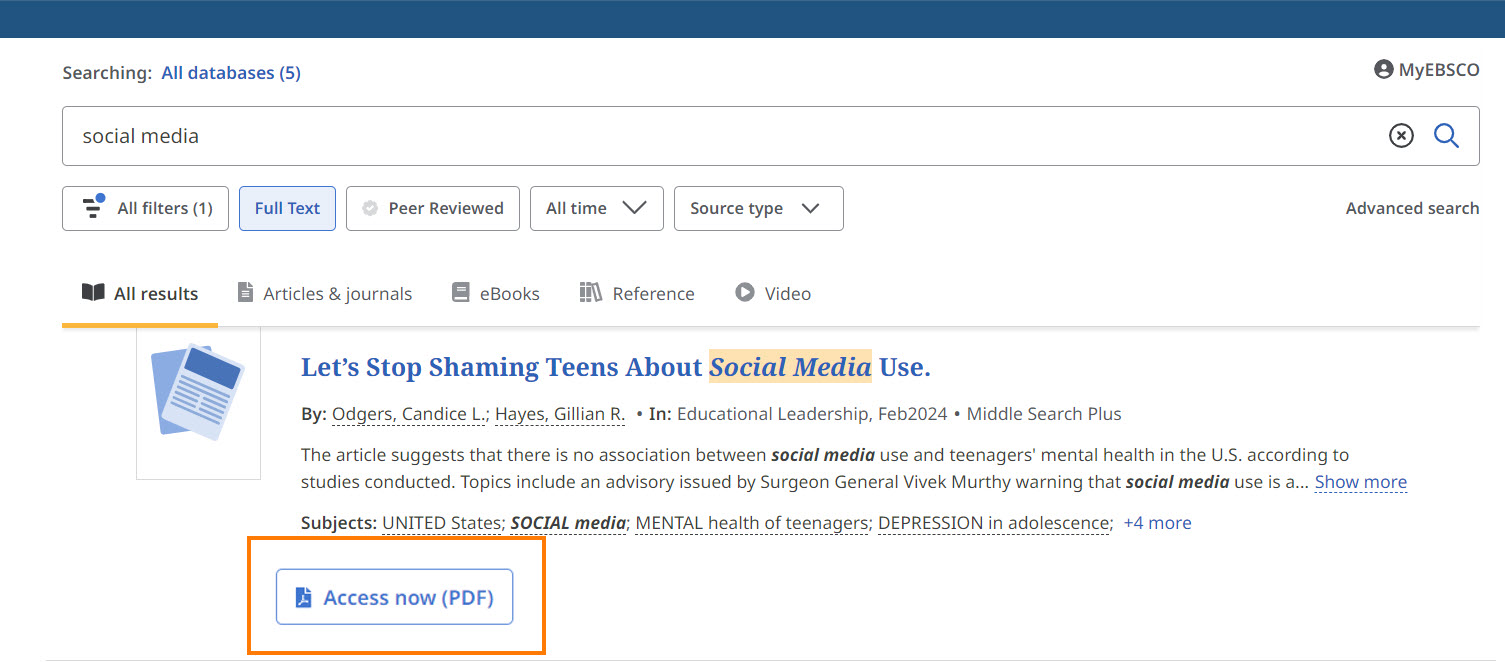
Selected articles are available as online full text or PDF. Click Access options. Open the article in online full text or as a PDF.
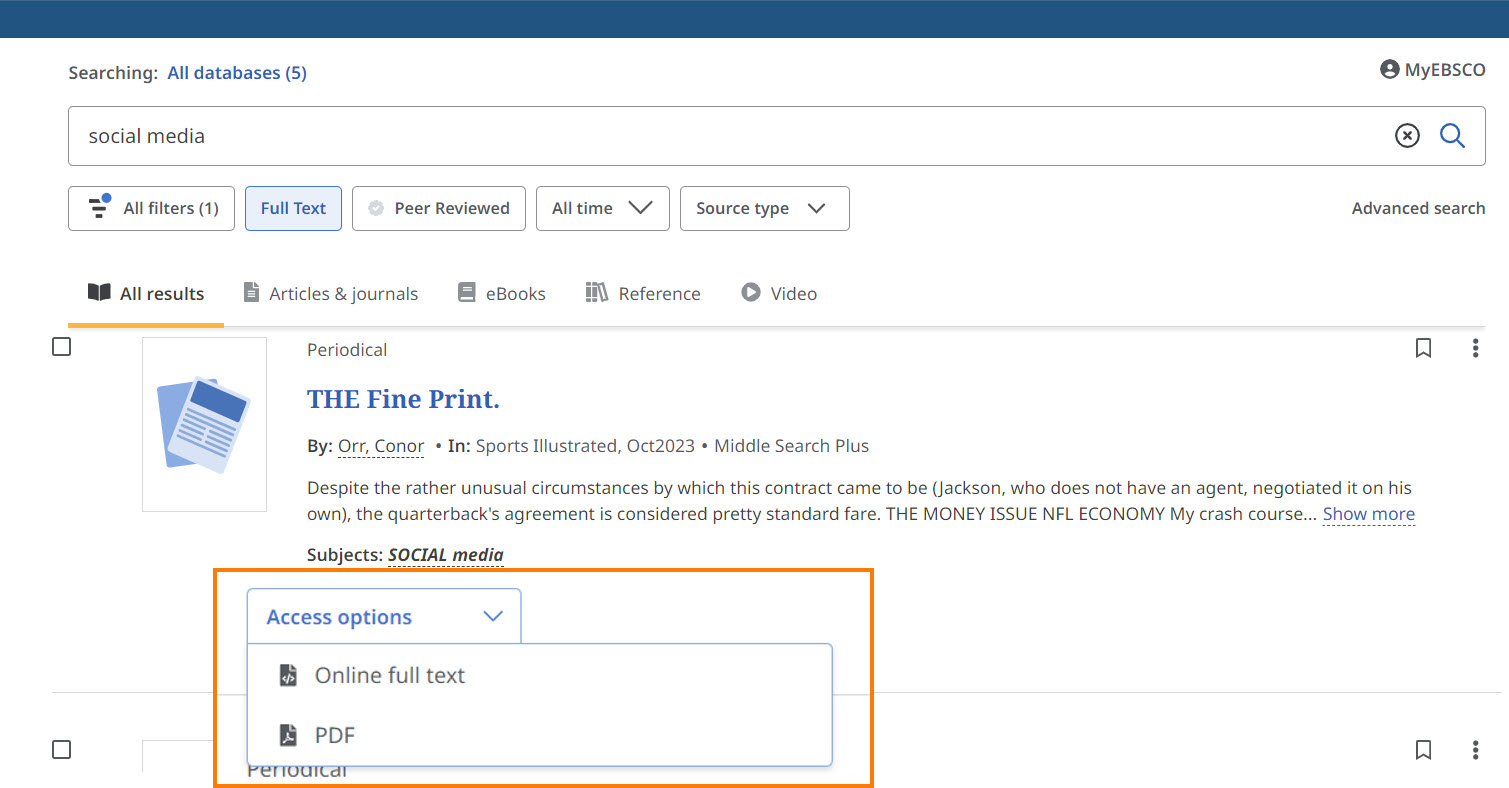
Click the Download button at the top of the article.
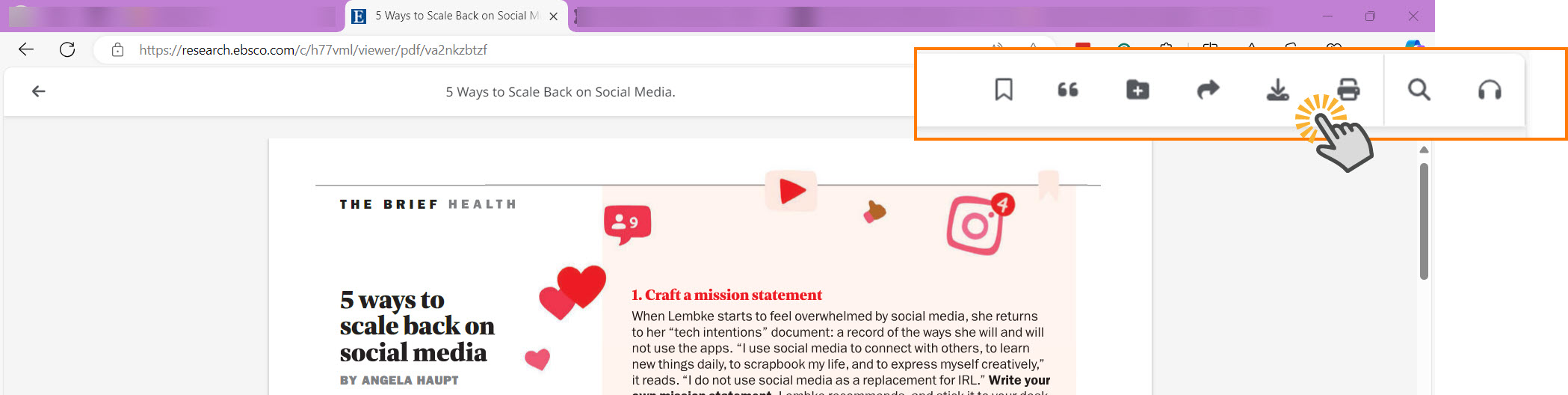
From the menu, click Download.
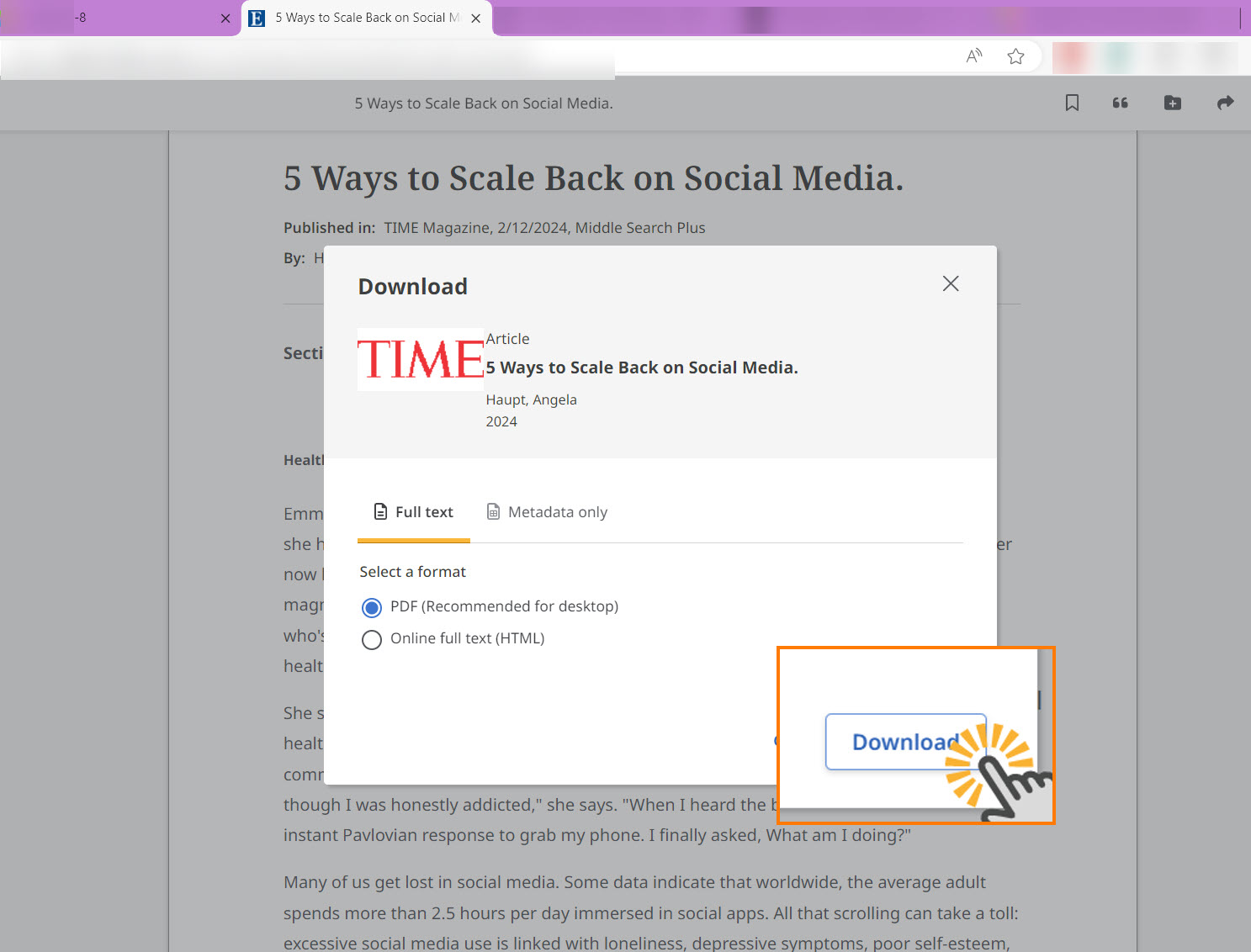
Find your browser's download folder. Click the three dots in the top right corner to open the browser menu. Open the download folder. Within the download folder, you will find a PDF copy of the article.
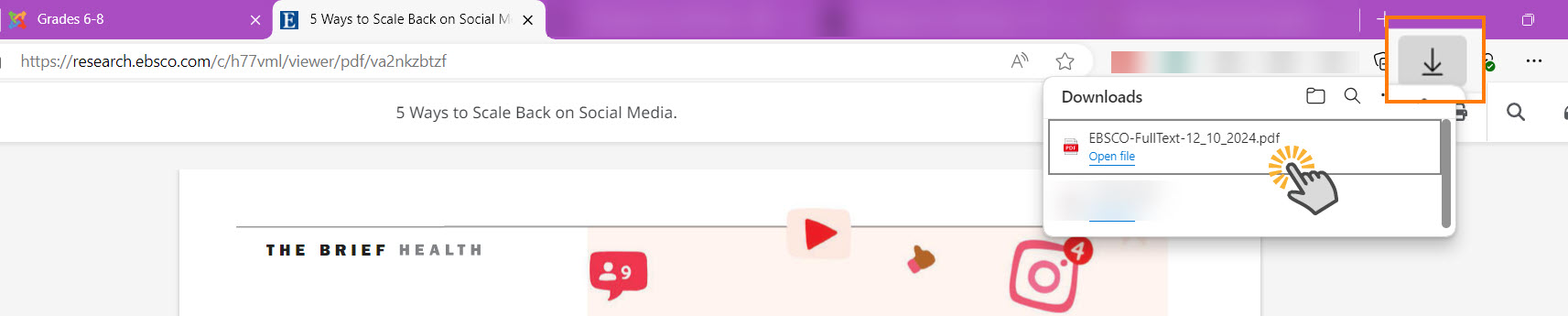
Copy the article URL from the browser
Check to make sure the article page is opened. From the article page, copy the URL from the browser. Use the screenshot below to learn how to copy the URL to an article.
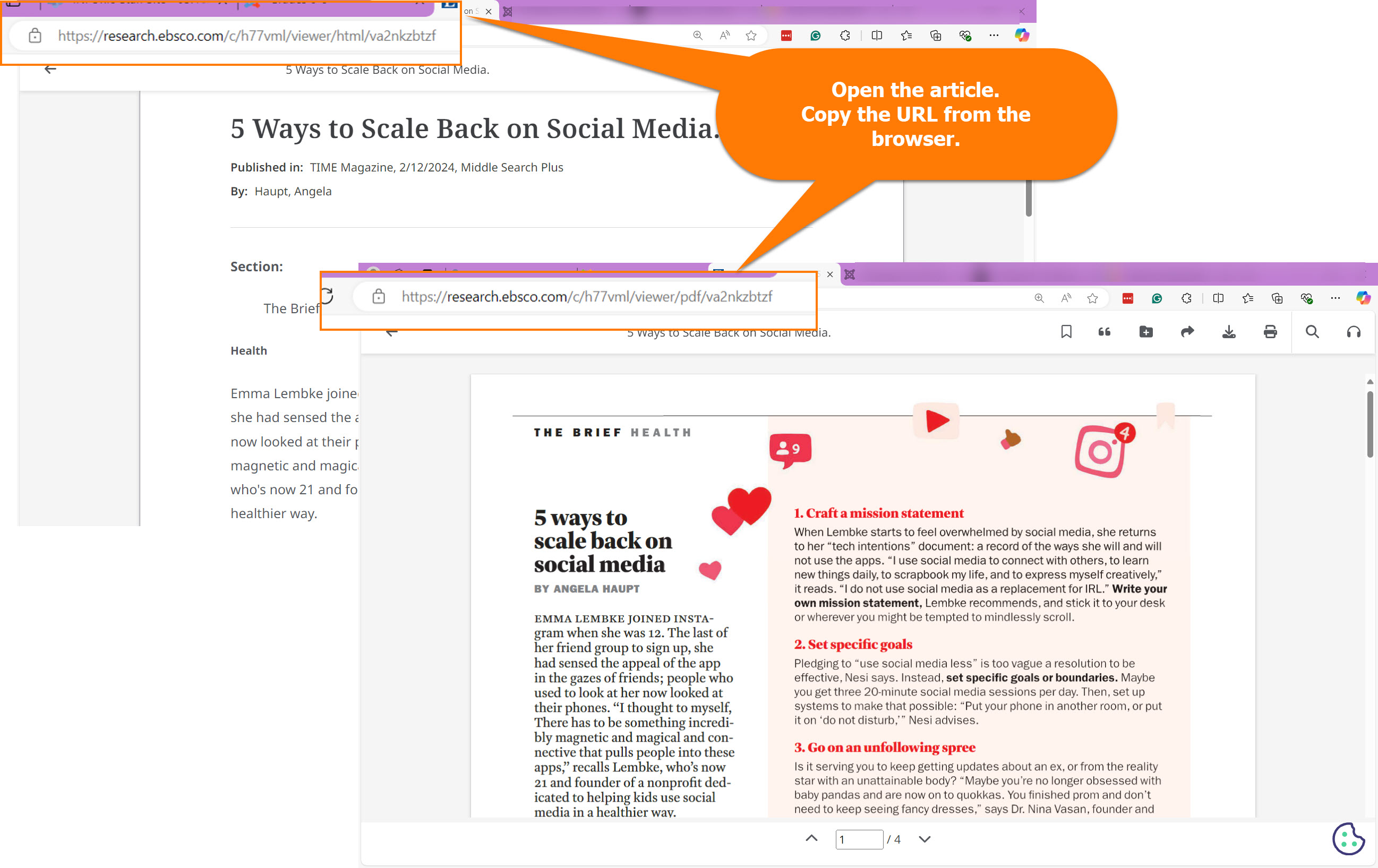
Paste the URL into a document or share the link with students using Google Classroom or your learning management system. Use this method to return directly to the article. Use this method for articles in online full text and PDF.
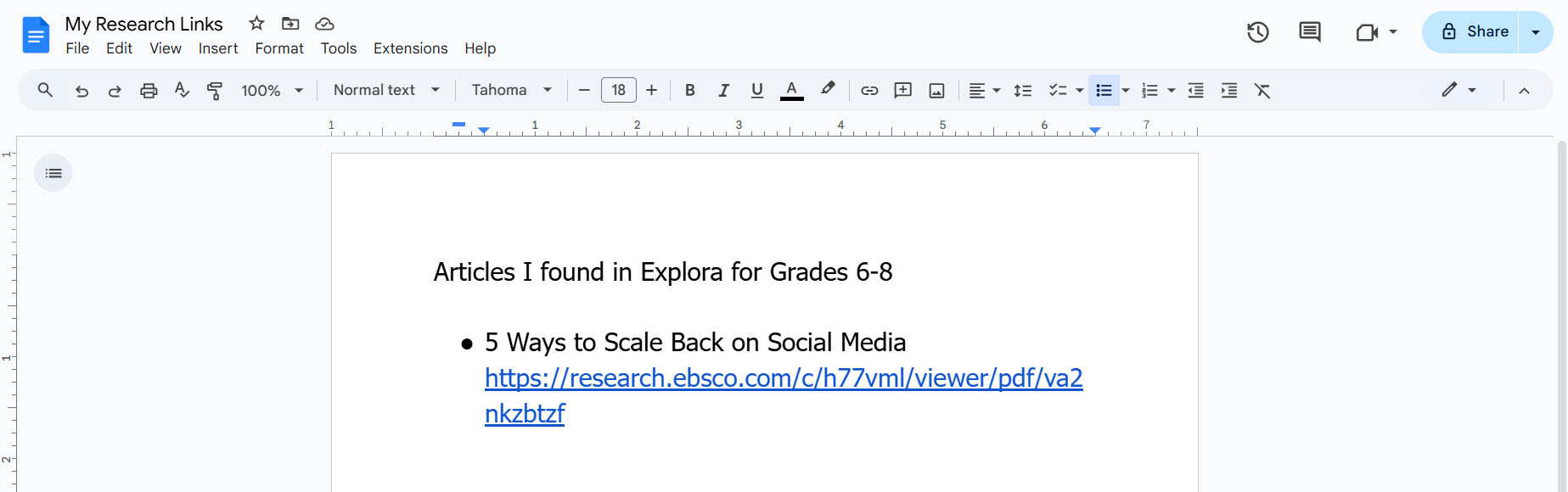
Note: Under the Share button, the Create link will not work for INFOhio’s authentication methods. Please do not use the Create link option to share these articles. Educators and students should use the methods outlined above.
Using Google Drive and OneDrive with EBSCO Interfaces
The user must grant EBSCO access to their Google Drive or OneDrive to save articles. Check with your technology department to ensure your Google Administrator or OneDrive Administrator granted permission to EBSCO to ensure this method will work. Before using this option, disable any pop-up blockers. Please read the articles below to learn more about using Google Drive and OneDrive with the new EBSCO interfaces
Using Google Classroom with EBSCO Interfaces
Watch the video to learn more about using Google Drive and Google Classroom with EBSCO Interfaces.
Fetch is avaiable to INFOhio automated schools. If you are an INFOhio school, please log in with your school username/password using the button at the top-left corner of this page.
For more information about Fetch, please visit the Fetch information page or contact INFOhio support at https://support.infohio.org.