It can be challenging to find current information from trustworthy sources. Databases like those in Explora for Grades 6-8 and Explora for Grades 9-12, give a solution. These databases have high-quality, trustworthy information from magazines, academic journals, and newspapers. Content in Explora is licensed and not freely available on the internet. Through INFOhio, Ohio's students and educators can search, read, and download articles at no cost to their school district.
To help teachers, EBSCO created scavenger hunts to teach students how to search Explora for Grades 6-8 and Explora for Grades 9-12.
Find the scavenger hunts on the Explora - Promotion Kit. Use the image below to find the scavenger hunts.
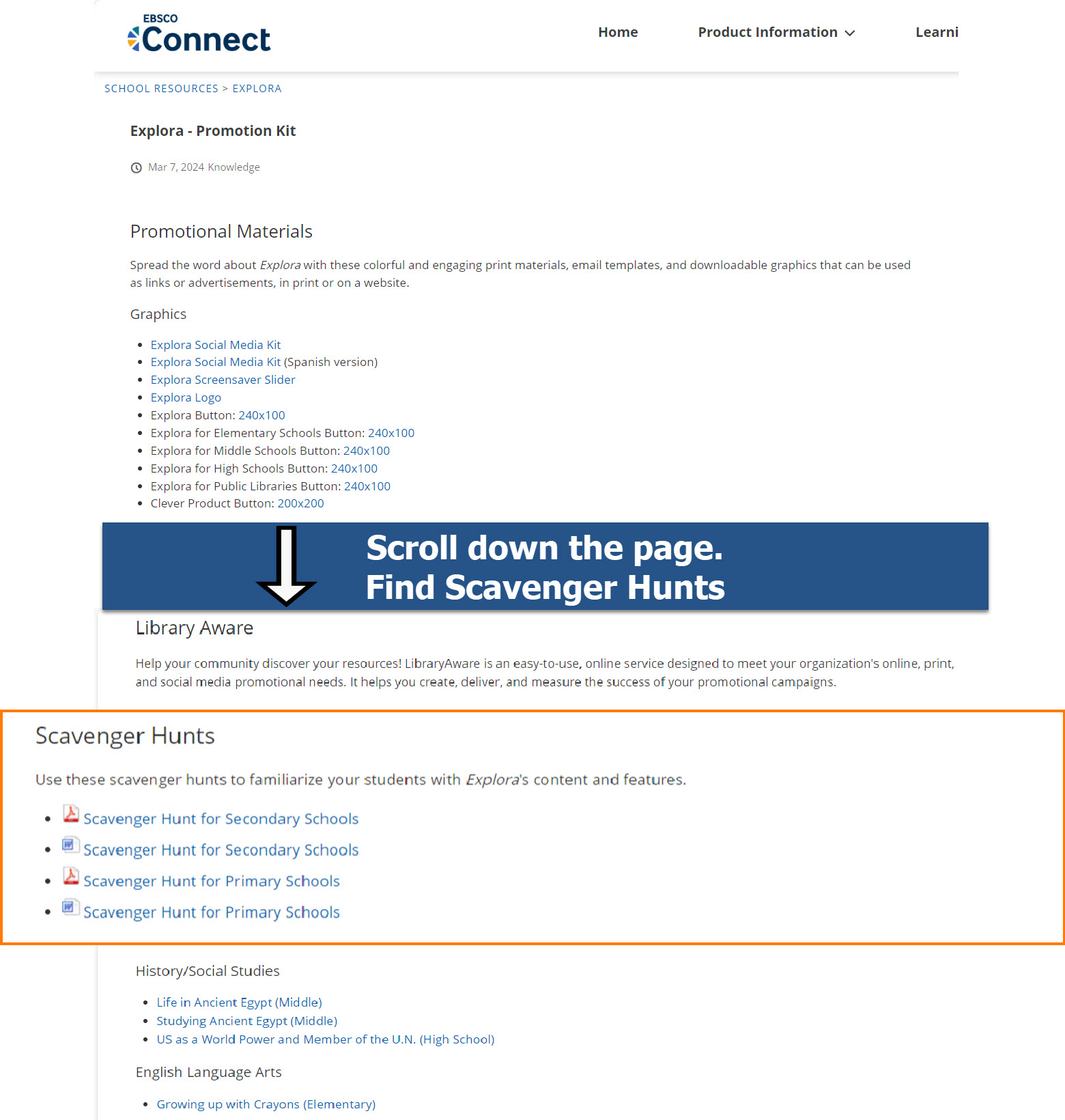
Review the scavenger hunts. Choose the scavenger hunt that best fits the grade level of your students. Use the scavenger hunt to introduce students to Explora for Grades 6-8 or Explora for Grades 9-12.
Students can do a basic keyword search from the Explora homepage. At the top of that page, locate the search bar. Enter your keywords. As you type, popular search terms will be generated. Select or type in a search term and select the magnifying glass button.

Use the limiters at the top to pare down search results. By default, the most relevant search results appear at the top of the results list. Select the arrow next to Relevance to change the order of results.
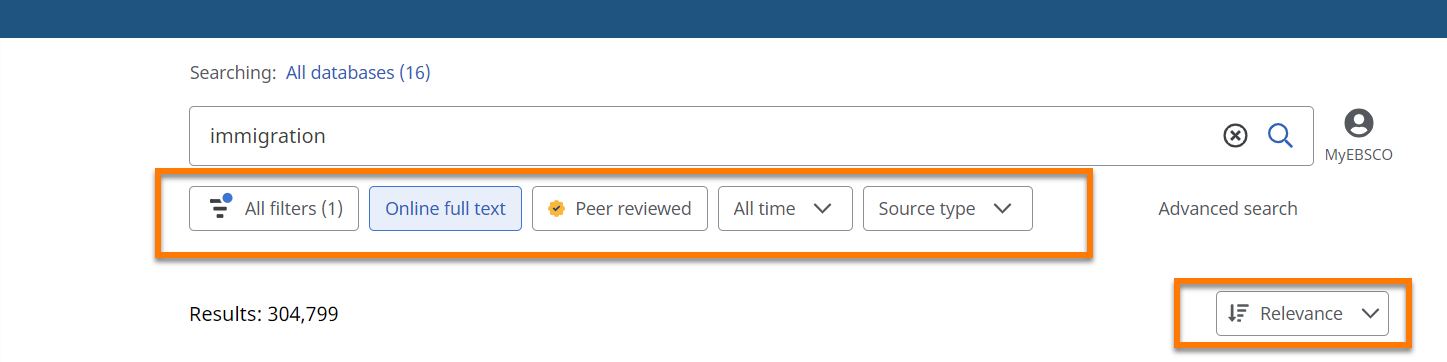
From the search results page, students can choose the type of results they wish to see using the Source Type limiter. This is helpful in determining the source of the content as well as its format.
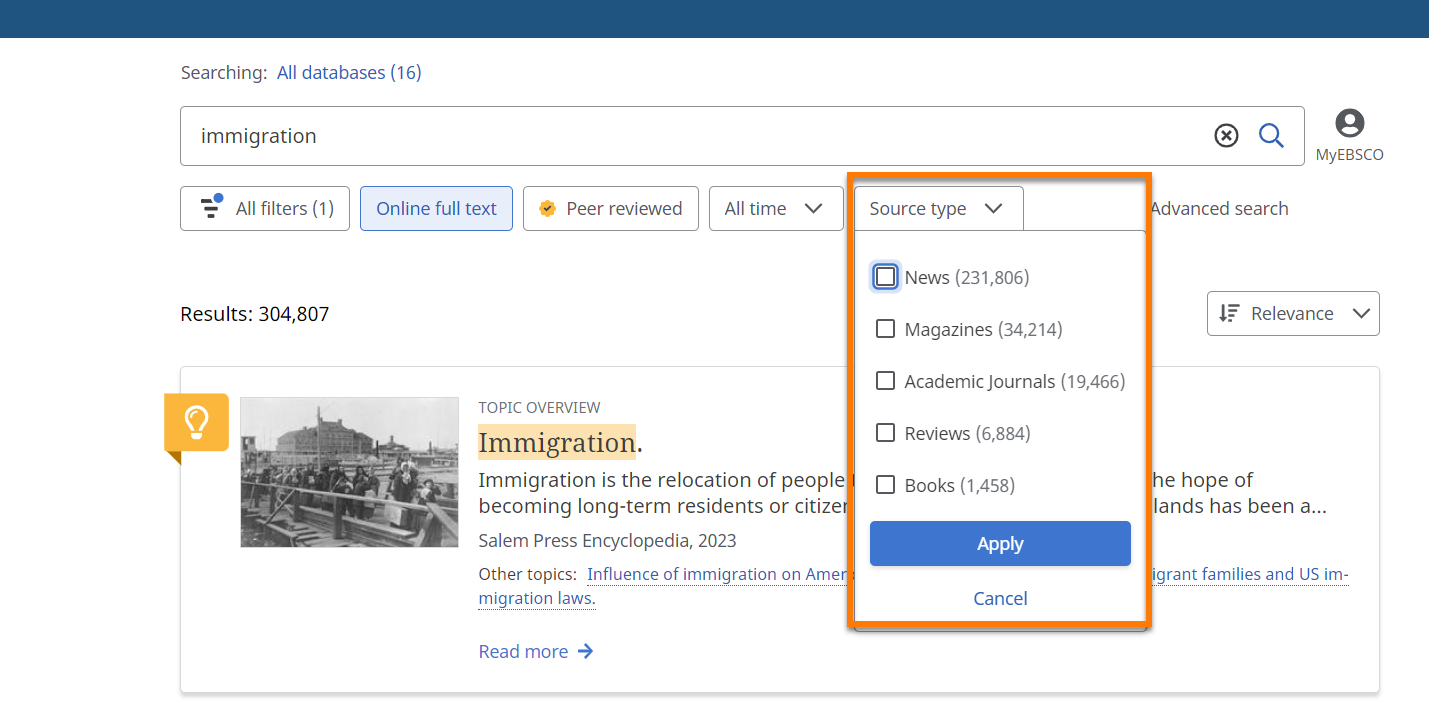
Visit New Explora - Basic Search on EBSCO Connect to learn more about conducting a basic search in Explora.
The advanced search features and filters available in Explora for Grades 6-8 and Explora for Grades 9-12 are the same. From a basic search, select Advanced Search from the top right of the search results page. This will show you advanced search options.
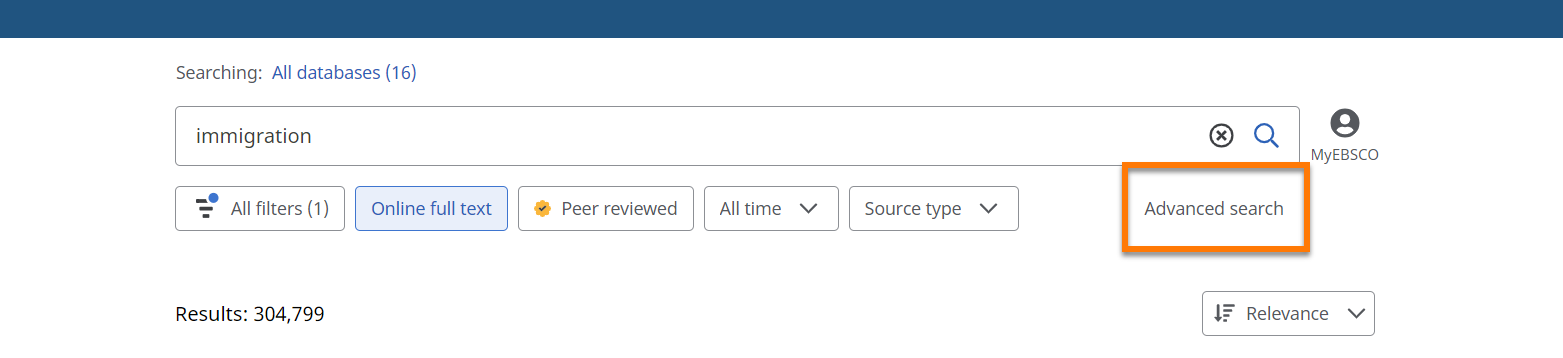
Your search terms will be carried forward. Students can combine search terms using the advanced search options in Explora for Grades 6-8 and Explora for Grades 9-12.
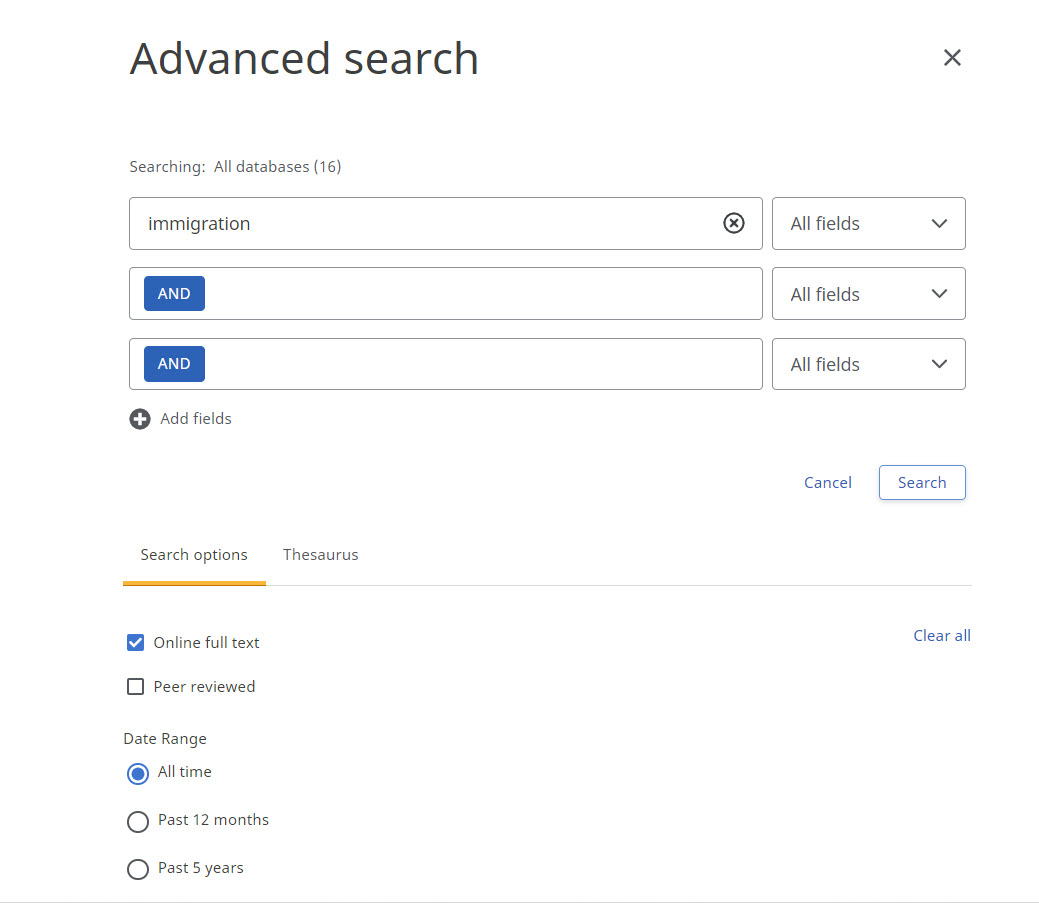
Visit New Explora - Advanced Search on EBSCO Connect to learn more about conducting an advanced search in Explora.
Students can see "All filters" to access a menu of filters to narrow search results.
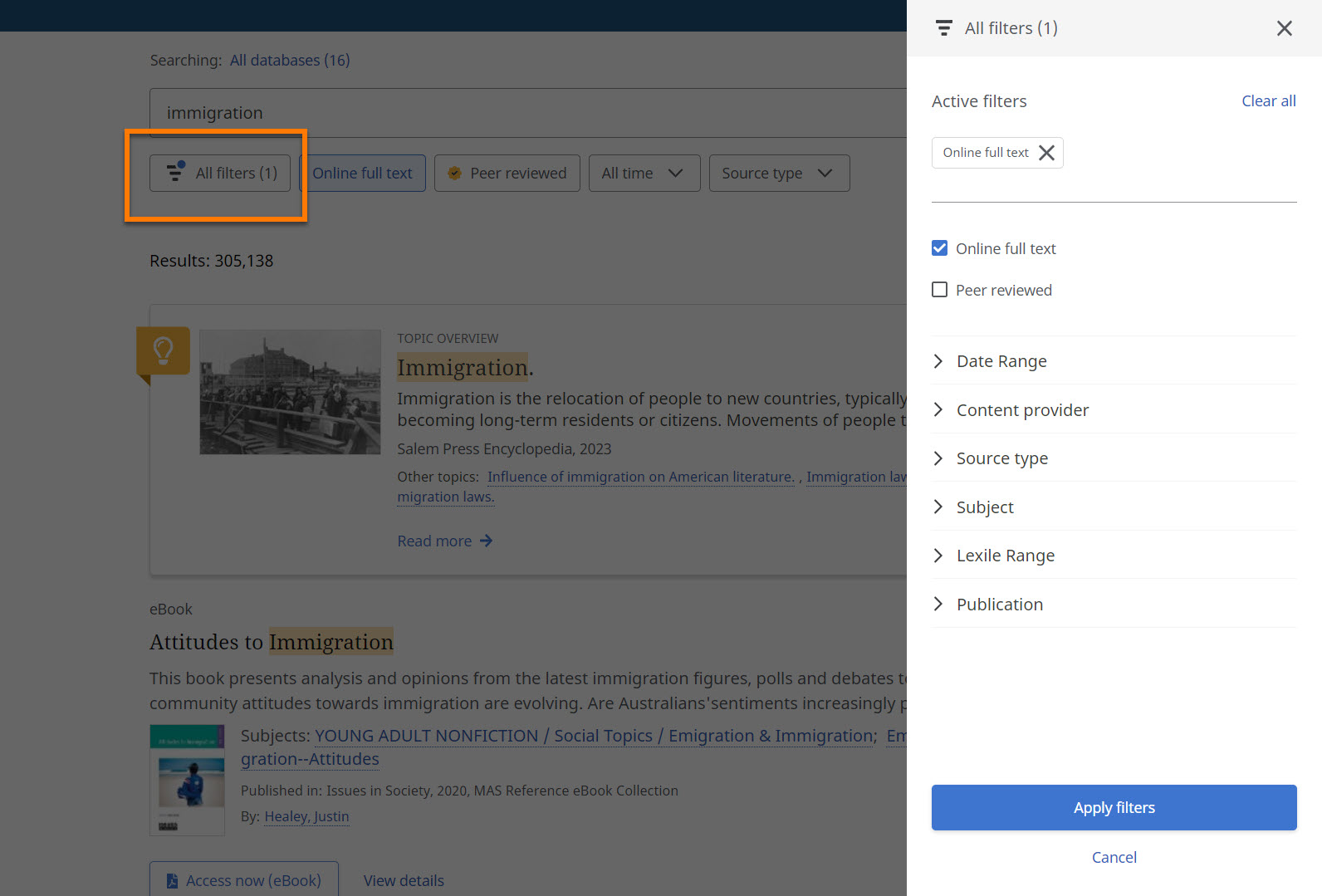
Students can select "All databases" to narrow or expand search results.
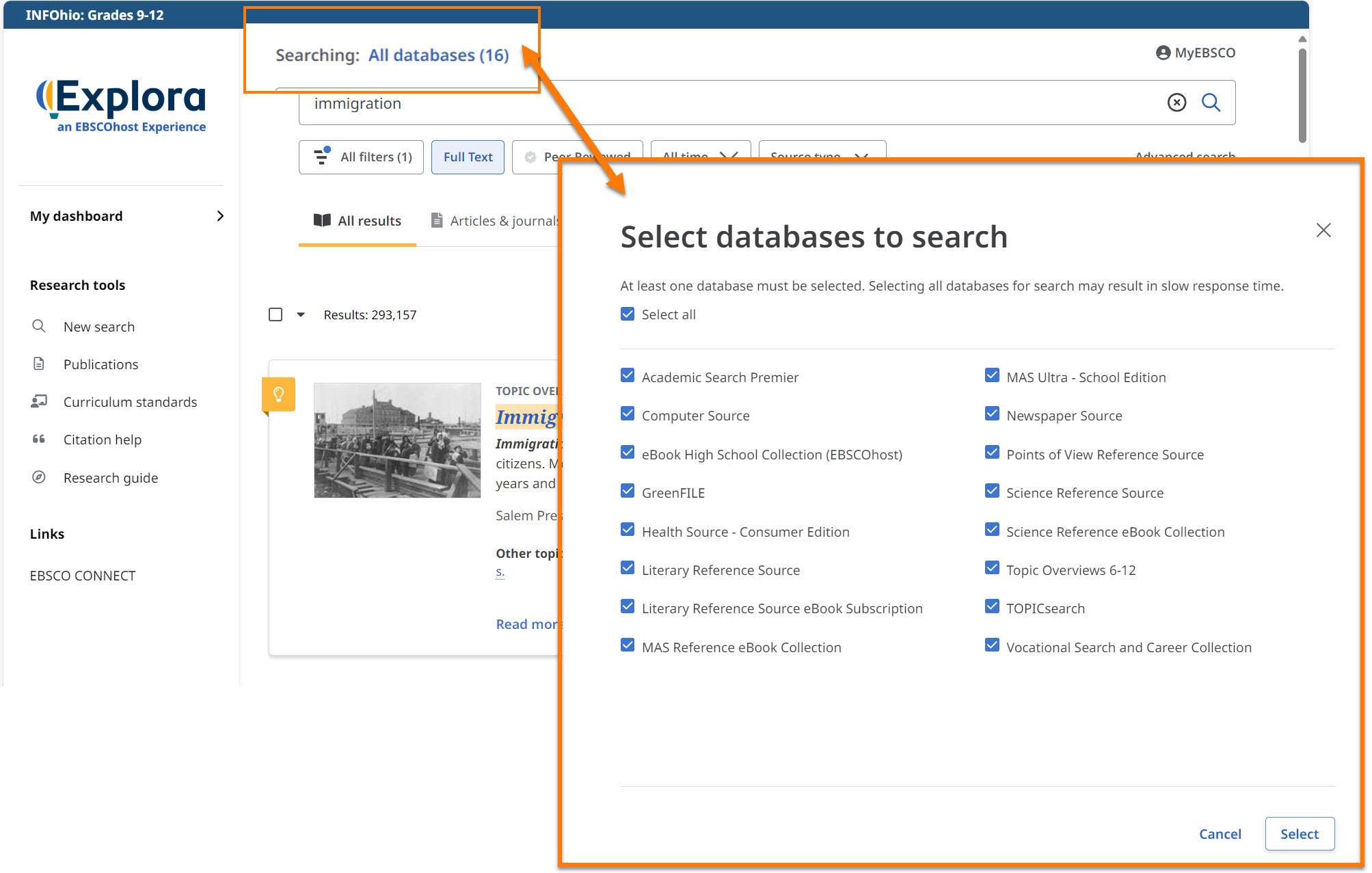
Explora for Grades 9-12
Most advanced search features are the same in Explora for Grades 6-8 and Explora for Grades 9-12. The image below shows the different databases available in Explora for Grades 9-12. Students can customize their searches by selecting different databases, by default, Explora will search all databases.
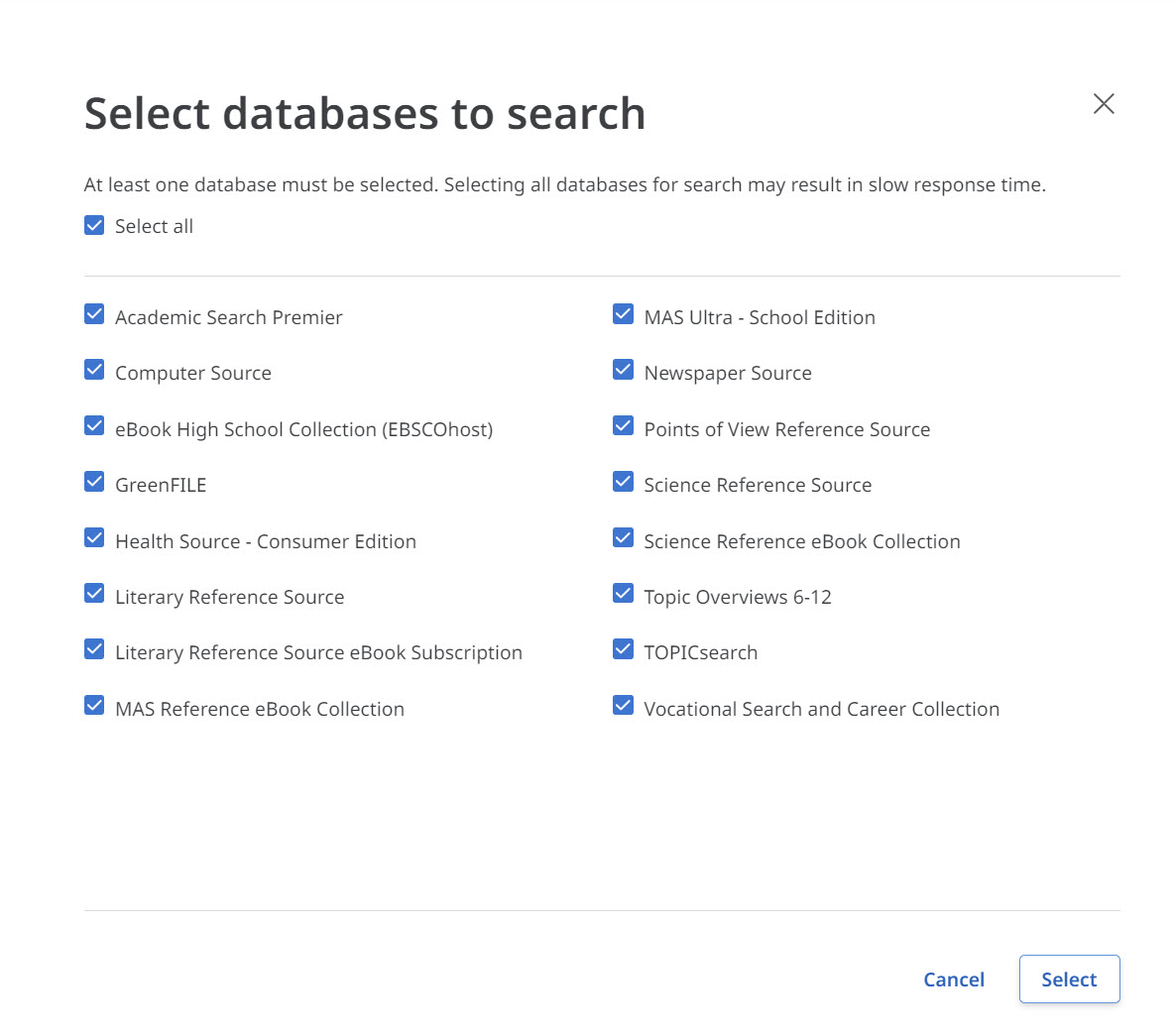
It is important at this level of instruction to help students differentiate between databases and identify those most useful for their topic and purpose. For example, a student searching for an author's biography or a critique of his work would benefit from using Literary Reference Source.
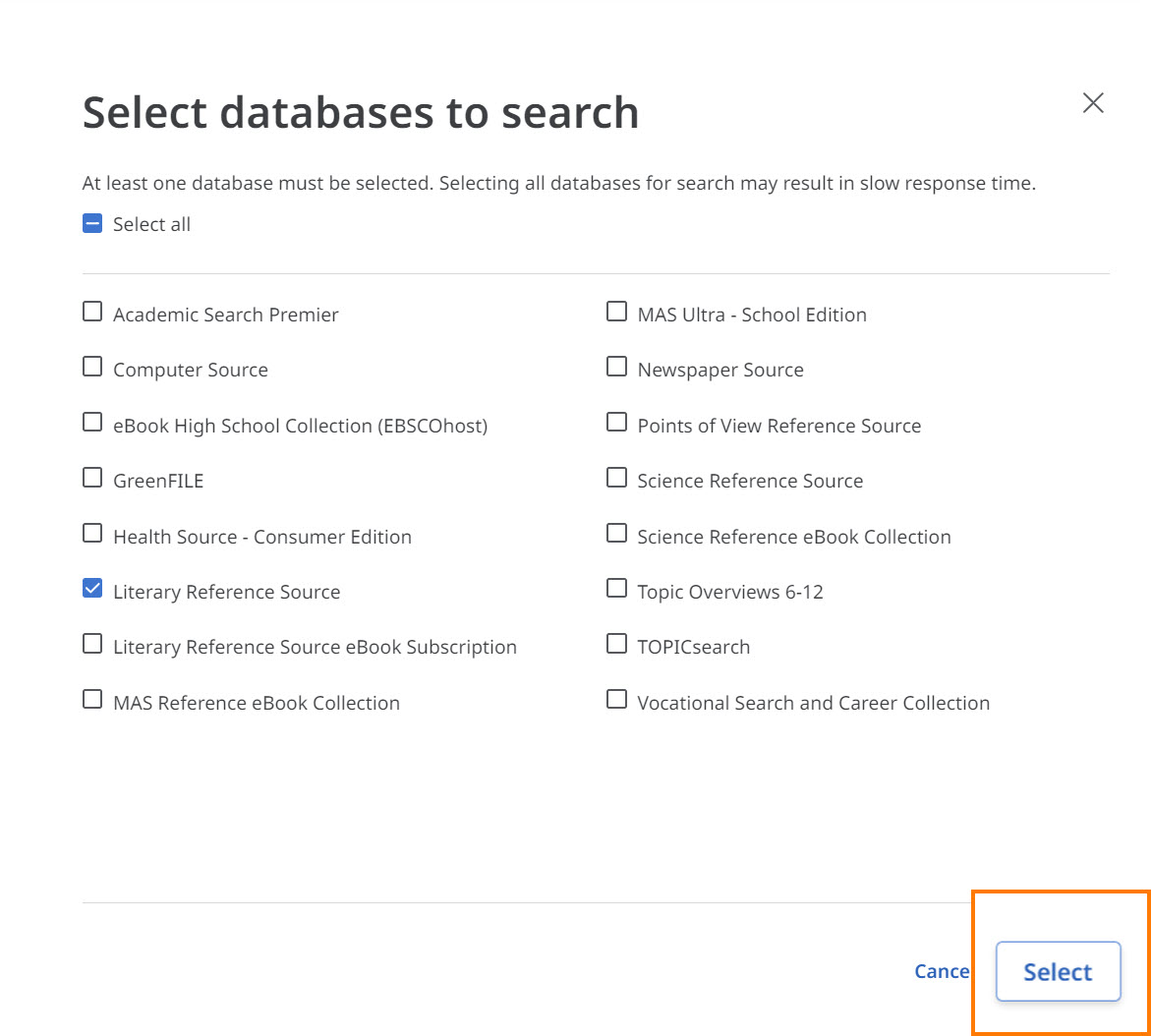
Explora for Grades 6-8 and Explora for Grades 9-12 both have Text-to-Speech and translation features. For more information on how to customize the Text-to-Speech feature, review the lesson Tools for Reading Digital Text. The translate feature is available on online full text articles and offers more than 30 languages. Read Translating Online Full Text in the New EBSCO Interfaces to learn how to use the translation tool.
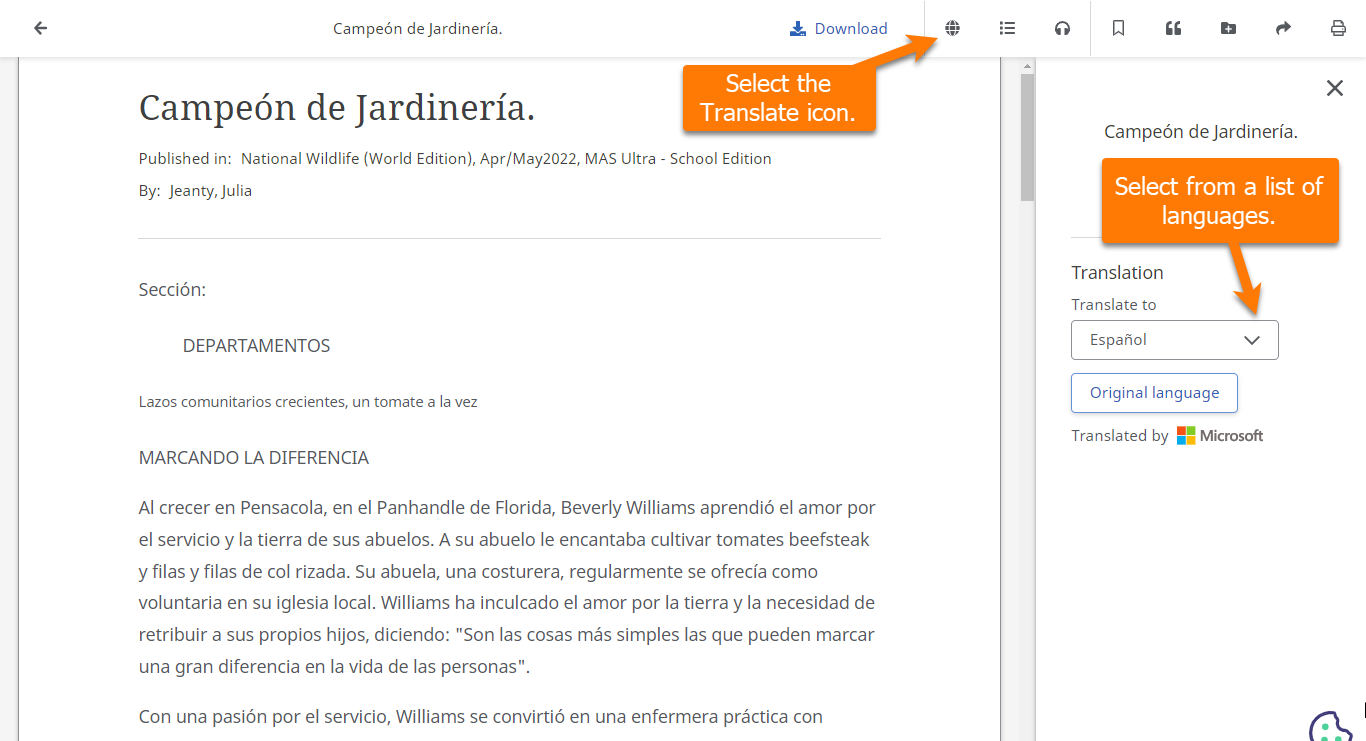
Students can save and share the information they find. Both online full text and PDF versions of the article have the same save and share options:
Downloading a copy of the article to the student's device allows the student to open the article without an internet connection. Use the images below to learn how to download a copy of an article
From the results screen, click Access now to open the article.
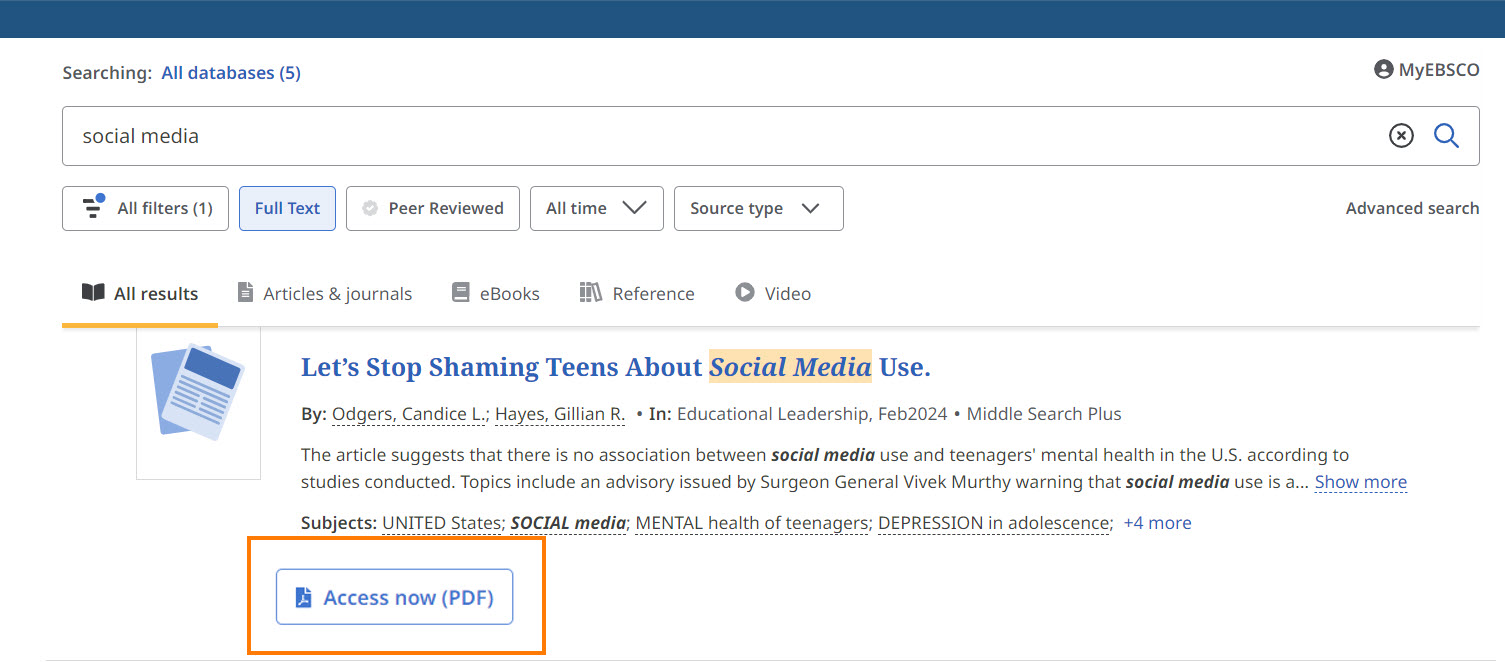
Selected articles are available as online full text or PDF. Click Access options. Open the article in online full text or as a PDF.
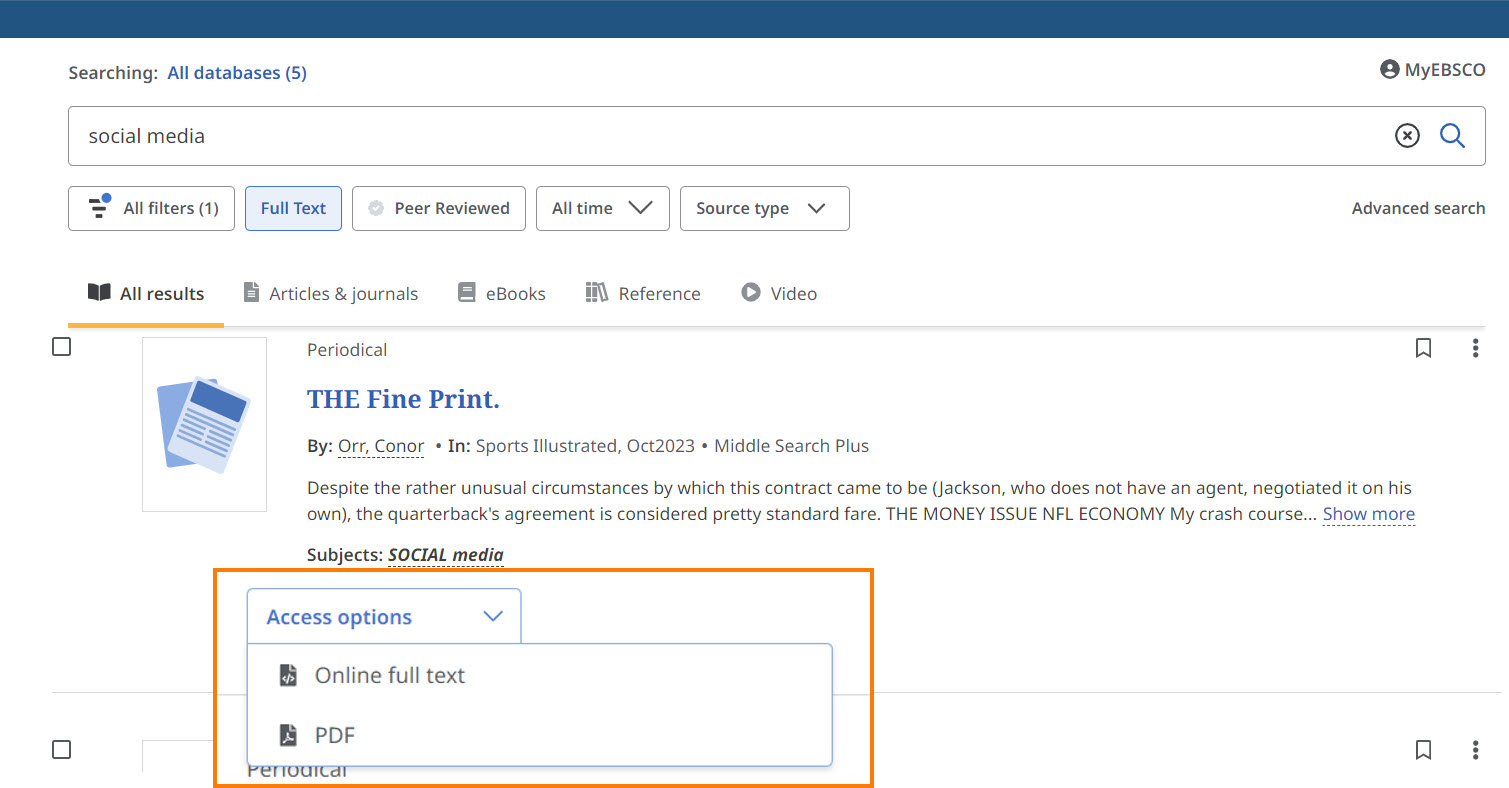
Click the Download button at the top of the article.
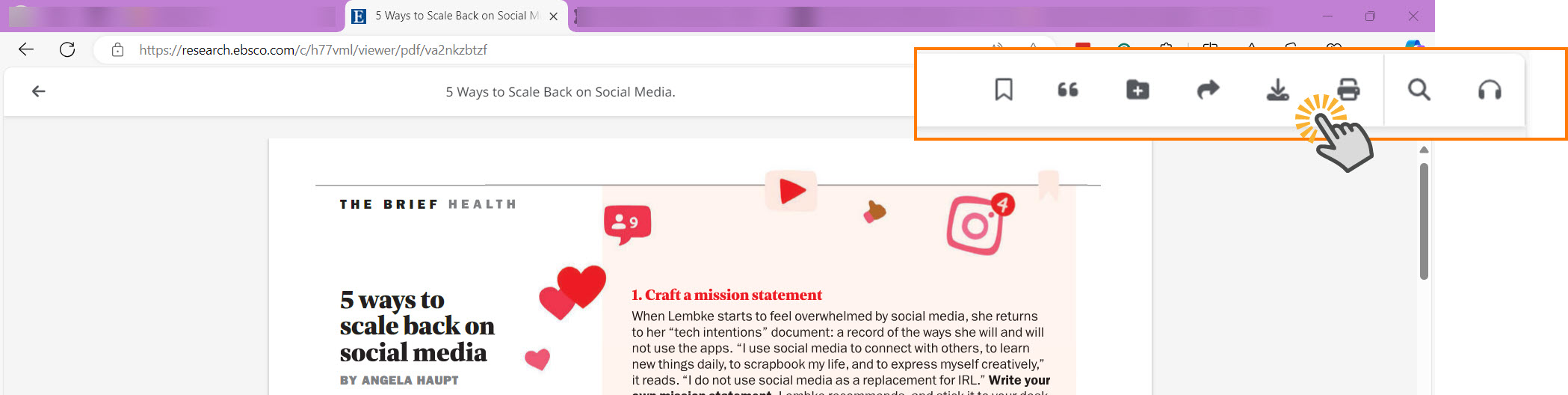
From the menu, click Download.
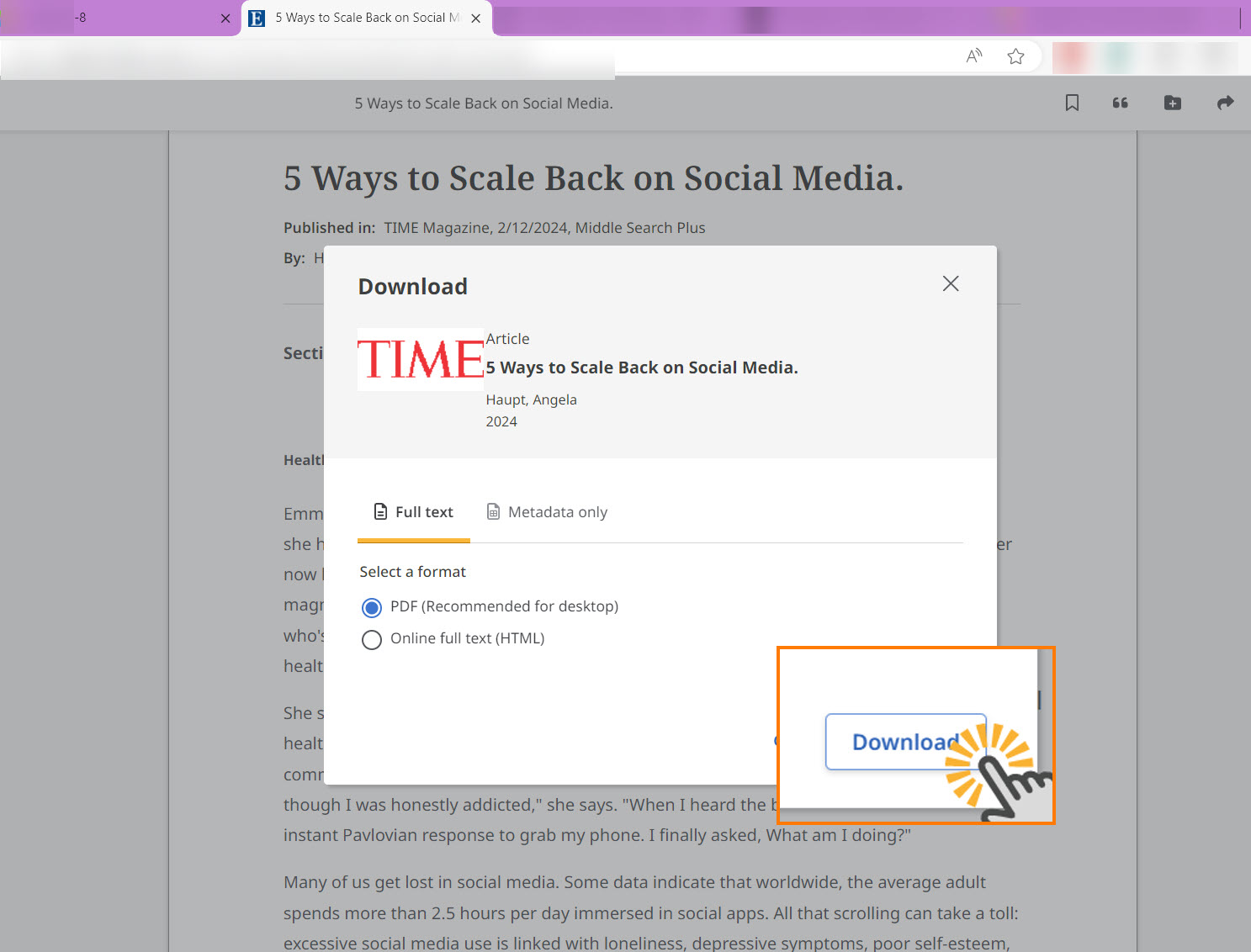
Find the browser's download folder. Click the three dots in the top right corner to open the browser menu. Open the download folder. Inside the download folder, you will find a PDF copy of the article.
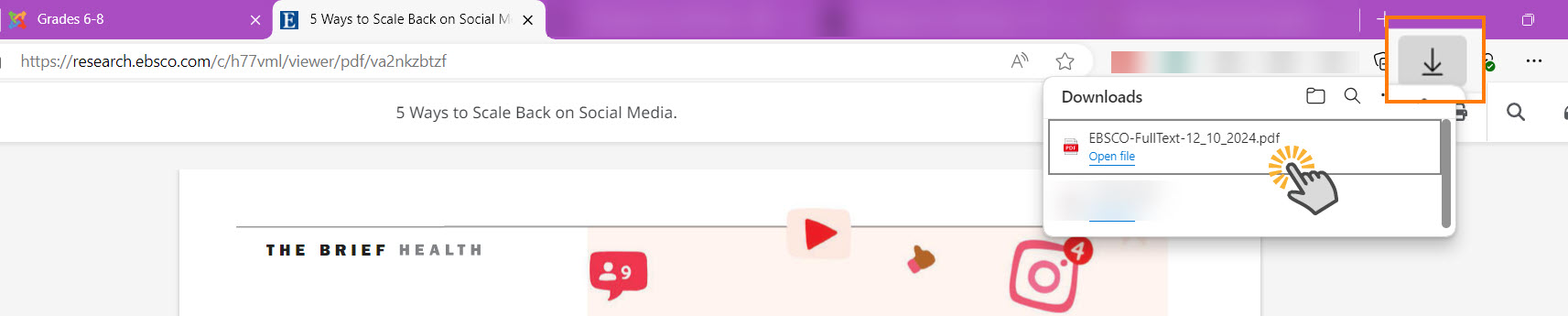
Copy the article URL from the browser
Check to make sure the article page is opened. From the article page, copy the URL from the browser. Use the screenshot below to learn how to copy the URL to an article.
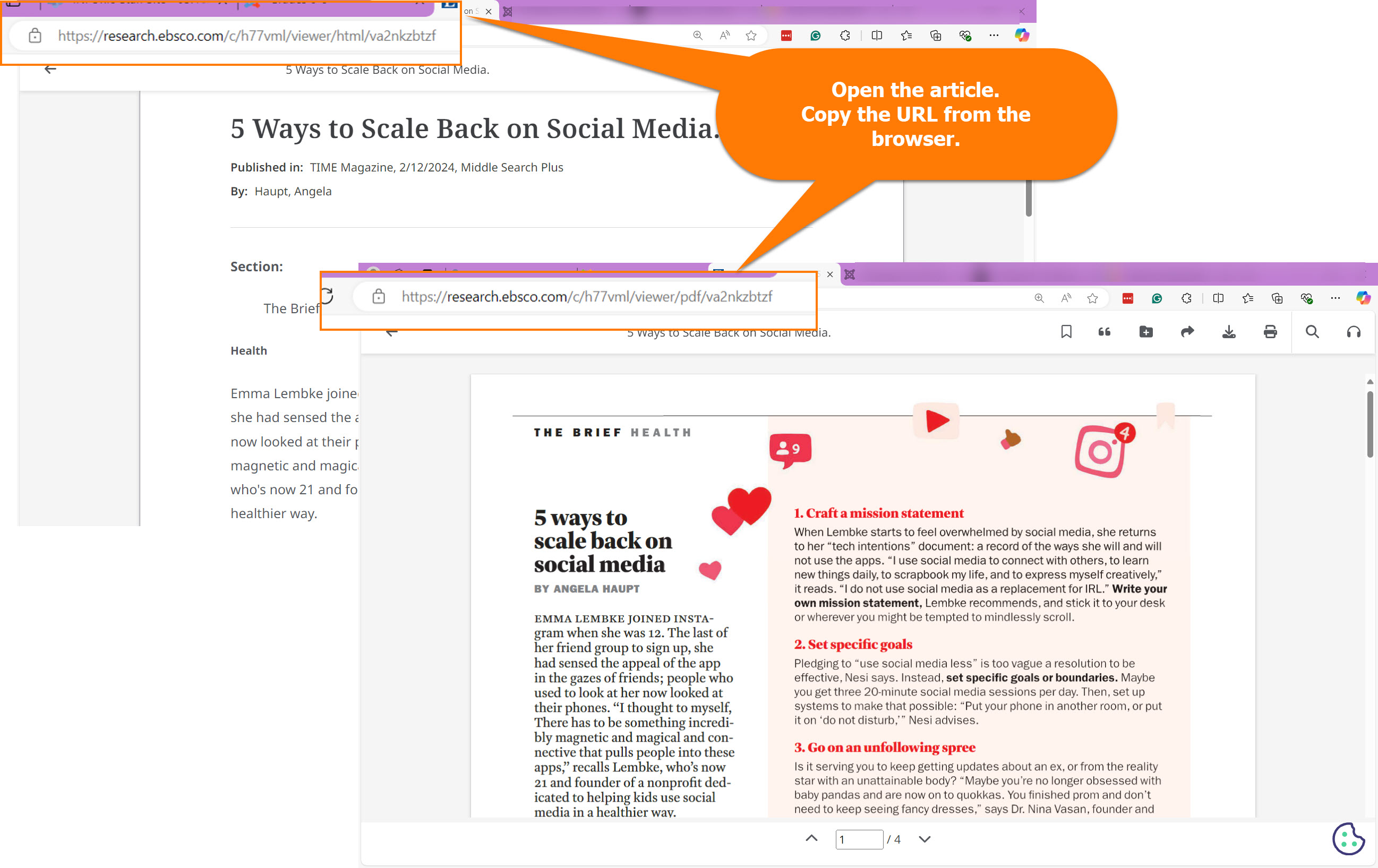
Paste the URL into a document. Use this method to return directly to the article. Use this method for articles in online full text and PDF.
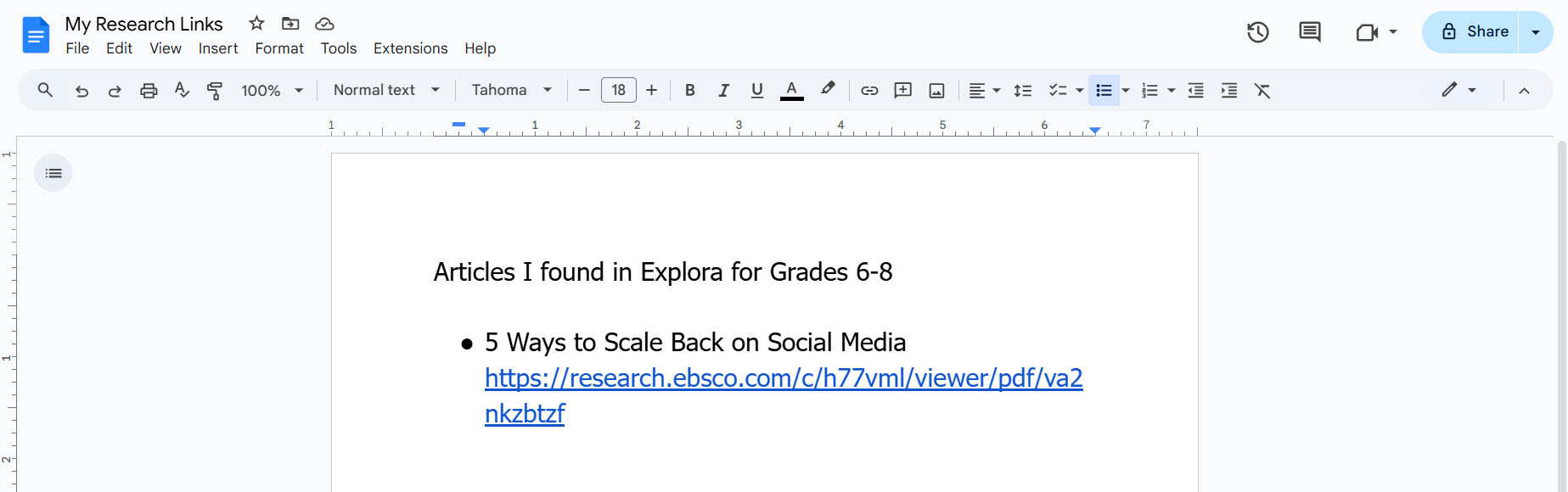
Note: Under the Share button, the Create link will not work for INFOhio’s authentication methods. Please do not use the Create link option to share these articles. Educators and students should use the methods outlined above.
Fetch is avaiable to INFOhio automated schools. If you are an INFOhio school, please log in with your school username/password using the button at the top-left corner of this page.
For more information about Fetch, please visit the Fetch information page or contact INFOhio support at https://support.infohio.org.