Check Item Status makes it easy to know what to do with items that have been left out or left behind. This feature will notify staff of the next steps: reshelve the item, trap for hold, check in, or return to a student. To easily determine what the current status of an item is, scan the barcode of an item to receive current circulation information. 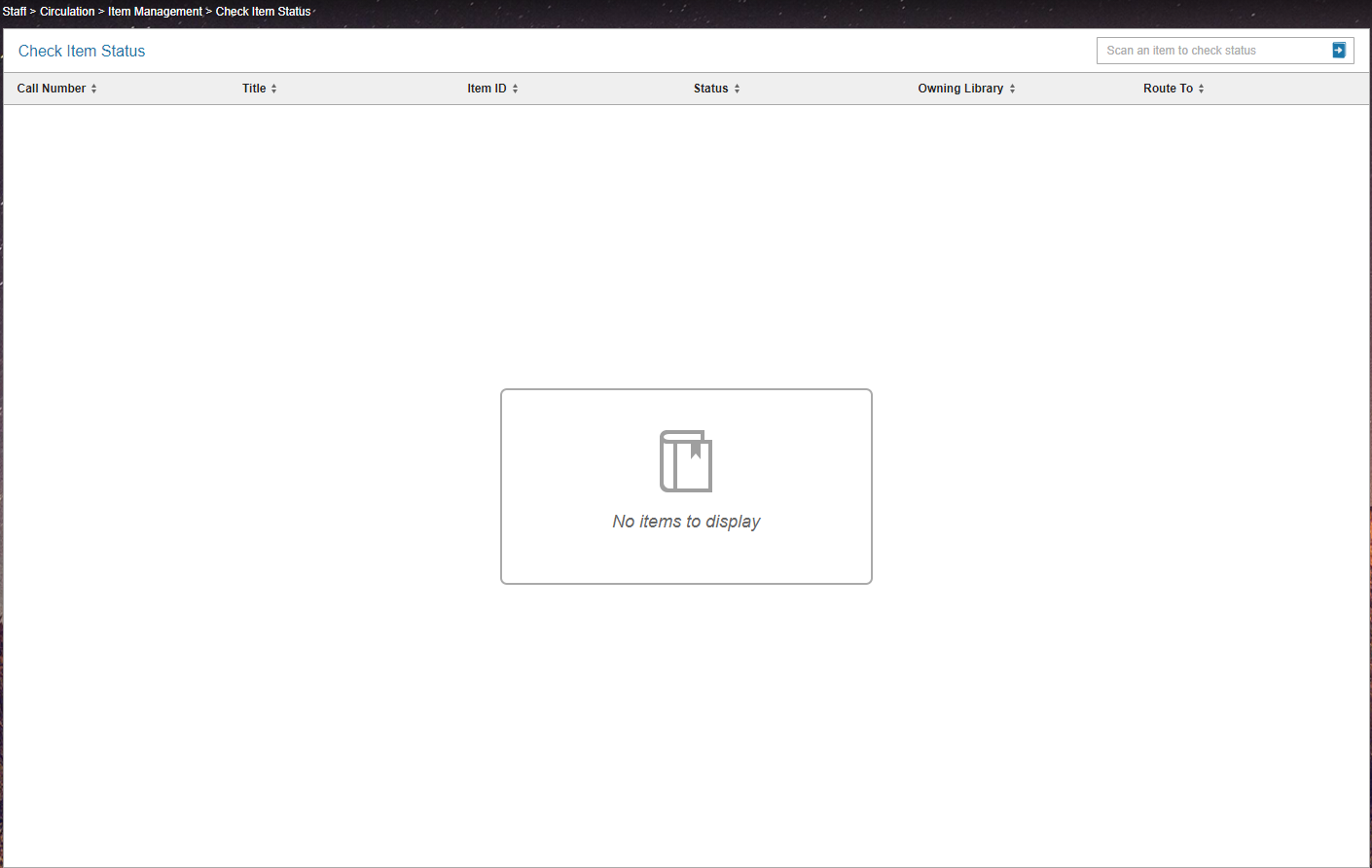

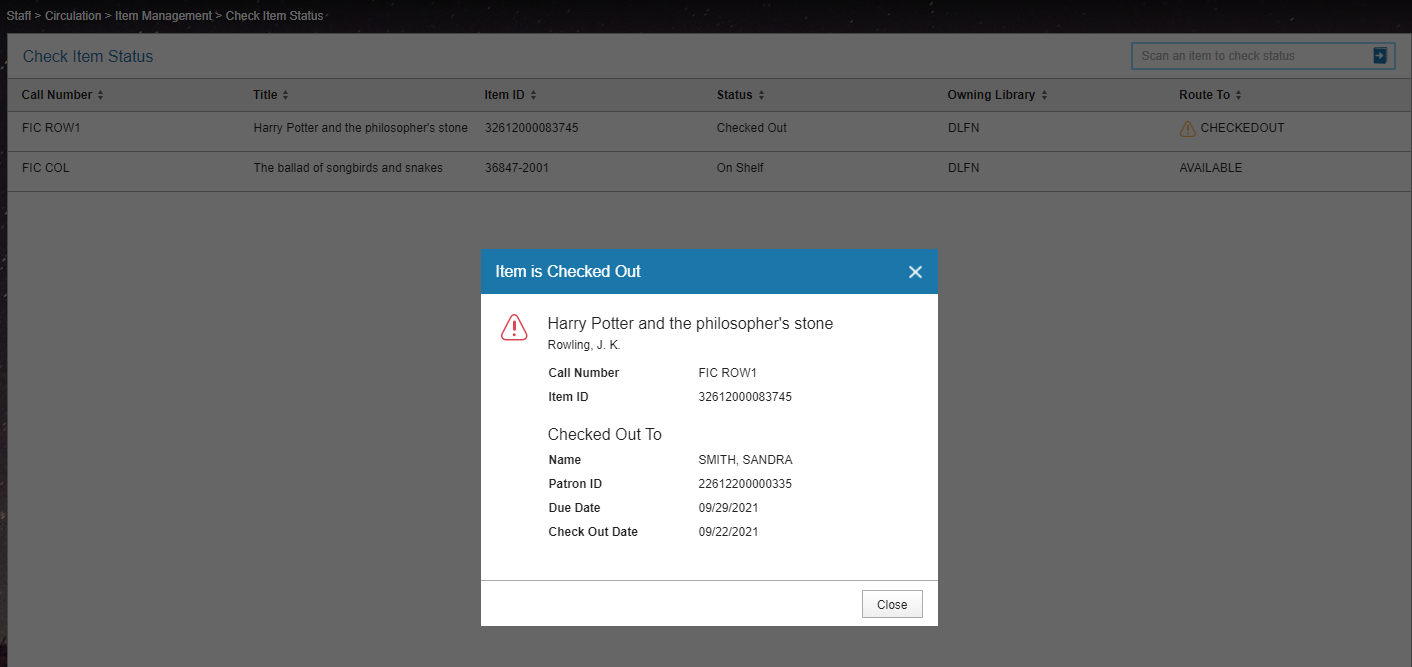
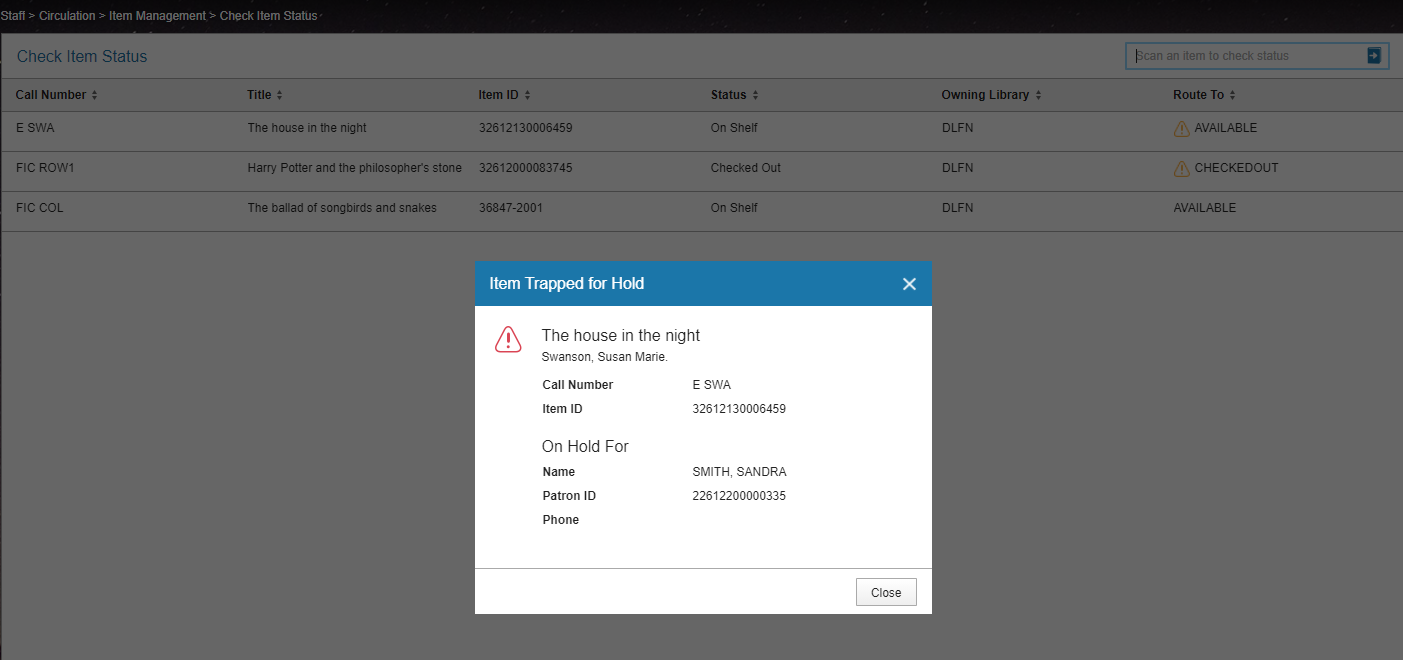
Try it out!
Sometimes items are used in the library without being checked out. With Mark Items Used, library staff can note usage even without the item(s) being checked out. Having an accurate picture of the items used in the library can help with budgeting and collection development. An item that doesn't get checked out, but is used multiple times throughout the year is an item you want to keep in your collection. Use Mark Items Used so the item's true usage is acknowledged. 
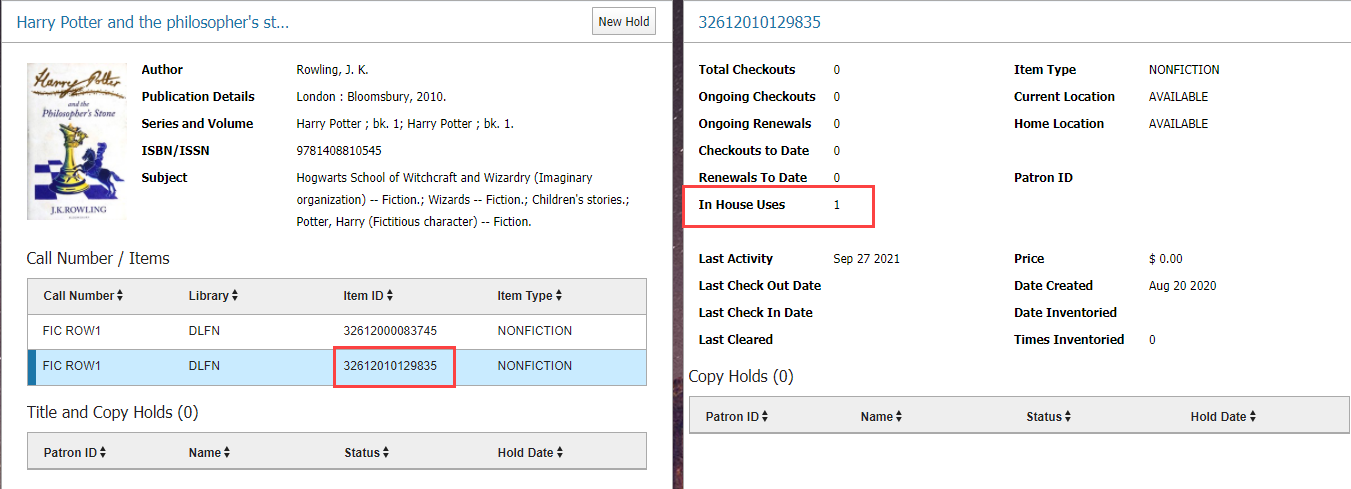
Using the same item from above, practice using Check Items Used.
With Receive Transit, it is easy to route items to their intended destination. Whether the item is going back to the stacks, being placed on hold, or being delivered to a user at another school, with a simple scan library staff can know what to do with an item. 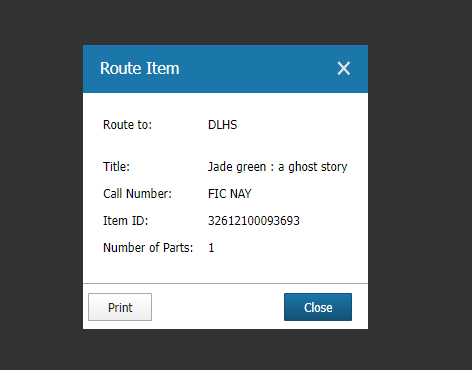
If a user claims they have returned an item currently checked out to them, it is possible to mark the item as "claim_returned" while the item is searched for. The item will be assigned a claims returned date. If the library collects late fees, those fees will not continue to accrue beyond the date set. The item's status will change to "claim_returned" and this status will clear if the item is found and checked in.
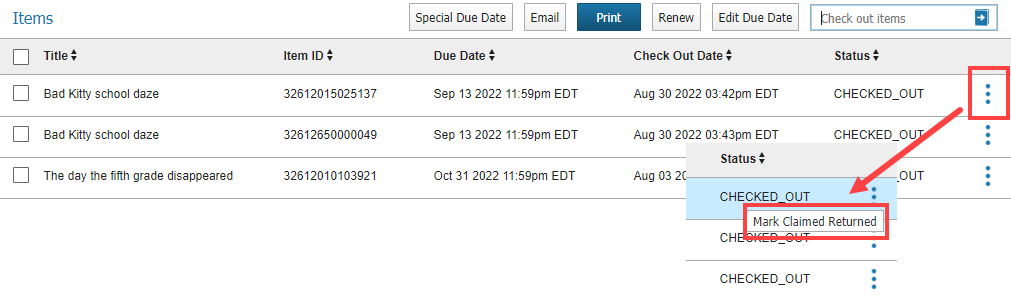
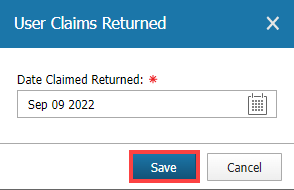

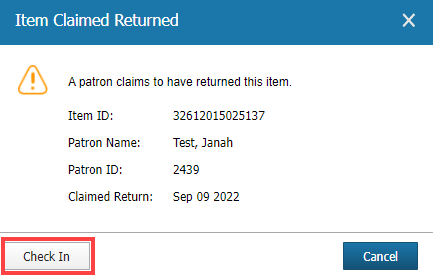
A “Claims Returned Count” is retained in the user’s Patron Information so library staff can track if this is a reoccurring claim. This counter will continue to accumulate throughout the user's library history. If wanting to adjust or remove the value in this field, go to the Privilege tab found in Patron Information and adjust the value in the Claims Returned Count field. An override code will be required to save.
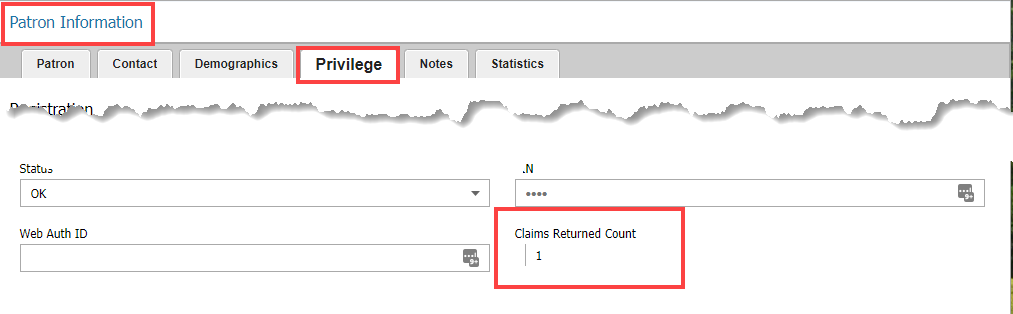
Fetch is avaiable to INFOhio automated schools. If you are an INFOhio school, please log in with your school username/password using the button at the top-left corner of this page.
For more information about Fetch, please visit the Fetch information page or contact INFOhio support at https://support.infohio.org.