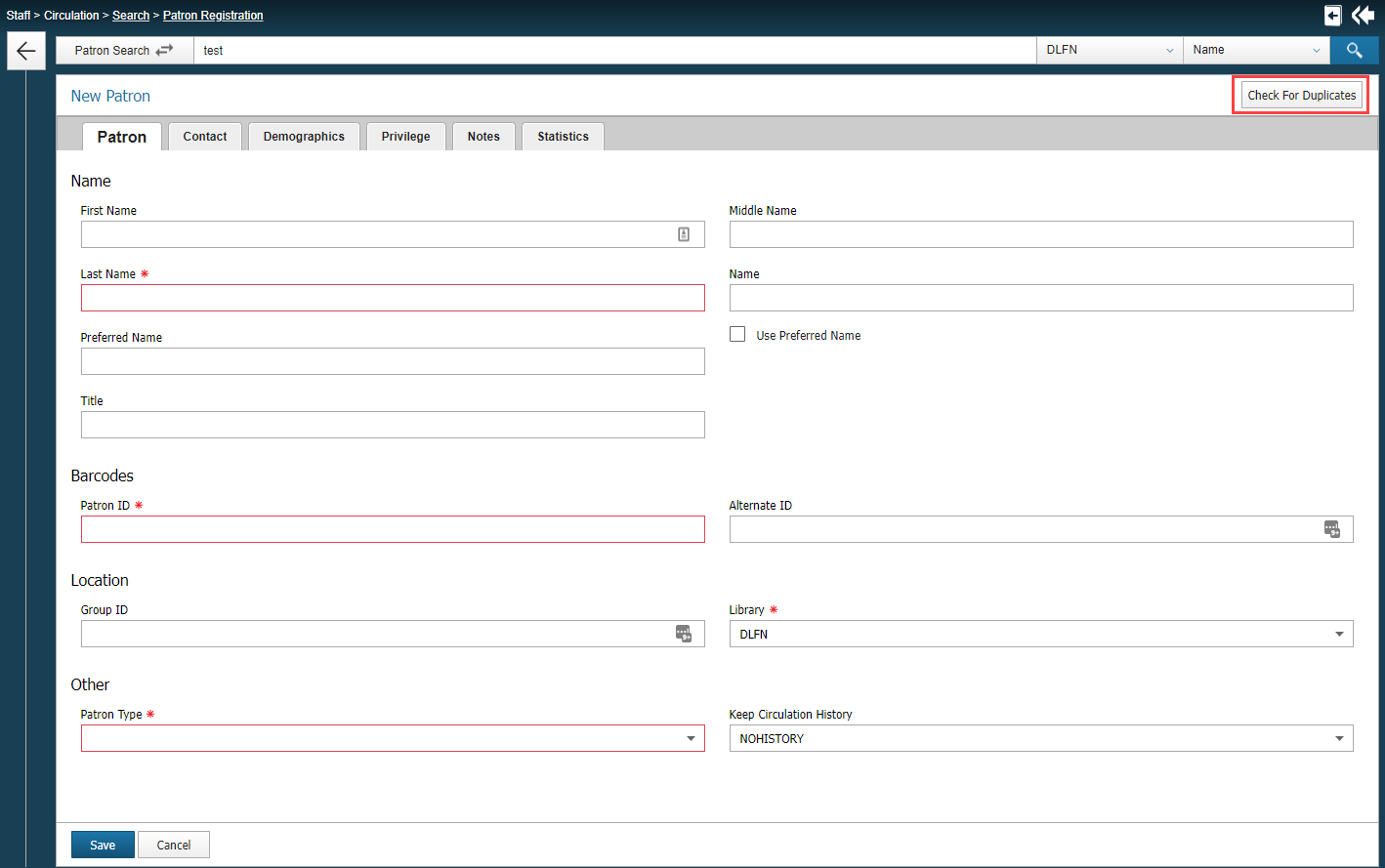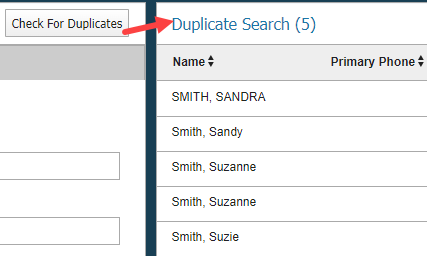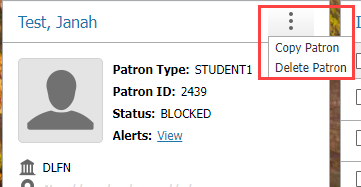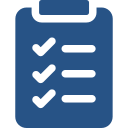
Learning Objectives
- Create a new patron record.
Before you add a new patron, please consult with your INFOhio Provider. If your district participates in nightly patron updating, you may create a duplicate patron. For this reason, it is best to contact your INFOhio Provider to determine whether you should manually add patrons. If you and your INFOhio Provider determine that you can manually add patrons, please use the following directions.
- From the Staff menu, click Circulation, then Search.
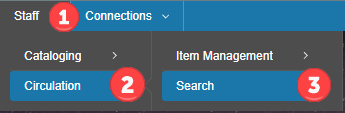
- From the Circulation Home page there are two options: Patron Registration and Fast Add Registration.
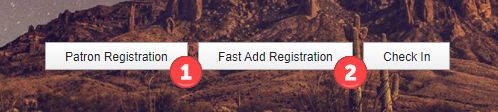 Selecting Patron Registration will allow you to create a full patron record. Fast Add Registration will allow you to quickly add a patron so they can check out items. If using Fast Add, follow up at a later time for more details if the user is not imported via the nightly patron update process.
Selecting Patron Registration will allow you to create a full patron record. Fast Add Registration will allow you to quickly add a patron so they can check out items. If using Fast Add, follow up at a later time for more details if the user is not imported via the nightly patron update process.
- To use the Fast Add Registration, click the Fast Add Registration button. A pop-up window displays.
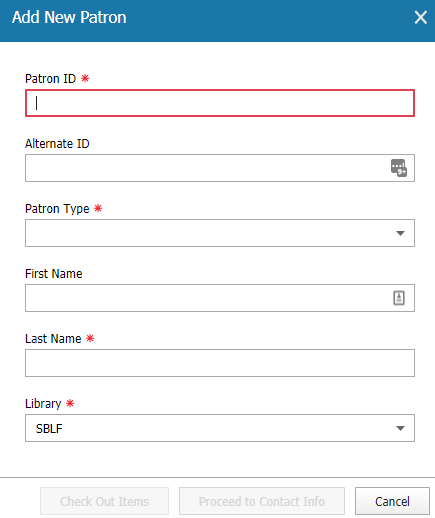 Complete the following fields:
Complete the following fields:
- Patron ID: use AUTO to generate a system-generated barcode or run dumb labels for Patrons and use one of those.
- Patron Type: FACULTY or STUDENT profiles. Consult with your INFOhio Provider if you aren't sure which profile to use.
- Last Name: include Patron's first name as well in the format Last, First.
- Library: choose the code for the Patron's main library.
- Do one of the following:

- Click Check Out Items to open the Check Out panel. From here you can check out items to the newly registered patron.
- Click Proceed to Contact Info to open the Patron Information panel. From here you can add additional information including addresses, birthday, homeroom, teacher, and more to the newly created patron account. Click Save to finish.
- To use the full Patron Registration option, click the Patron Registration button.
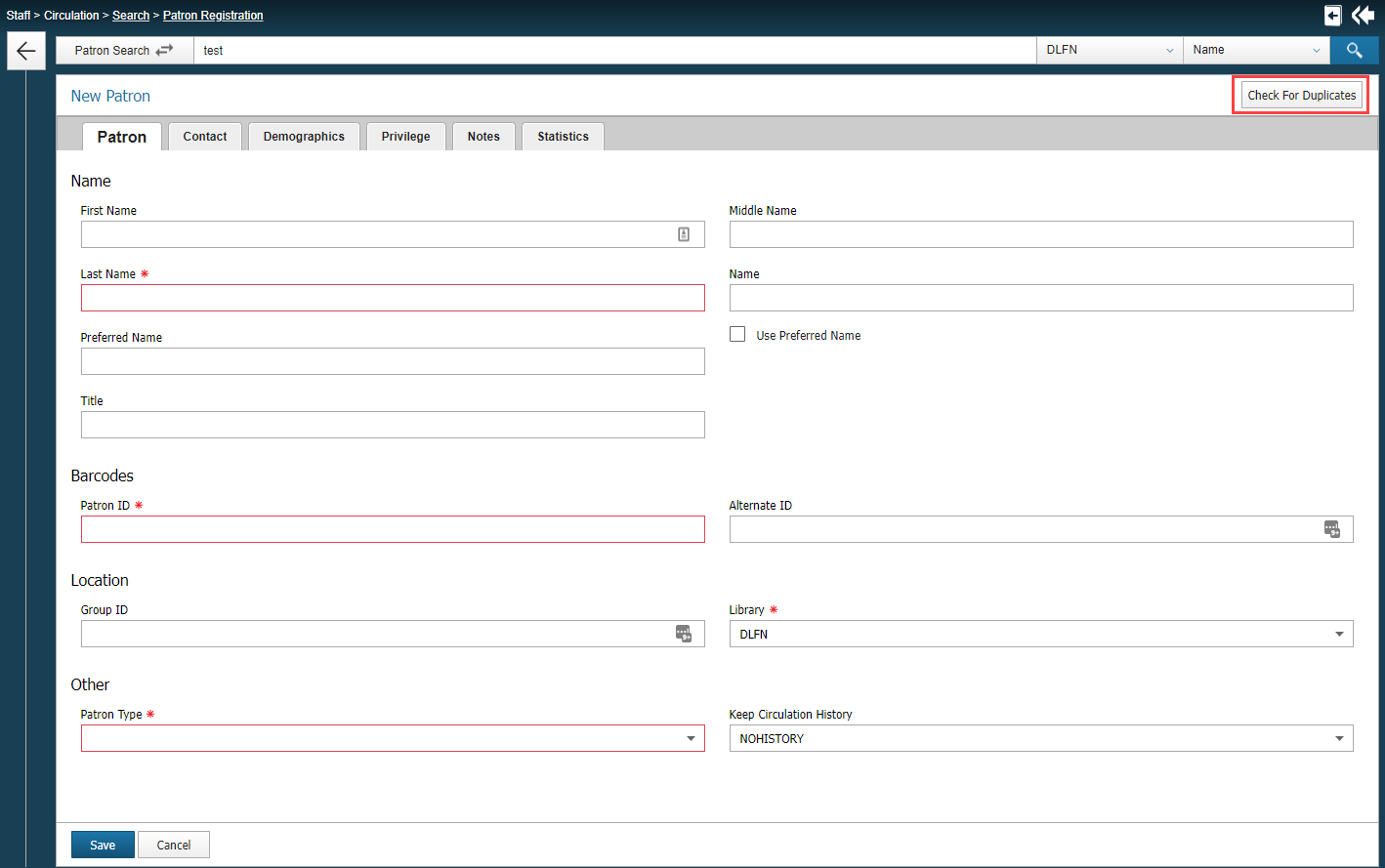
- Enter the required fields and any additional information that should be added. Last Name, Patron ID, Patron Type, and Library are required fields.
- To prevent multiple accounts from being created, the Check For Duplicates button allows librarians the ability to search and check to make sure the patron is not already in the system. Click the button to search for matching patron information.
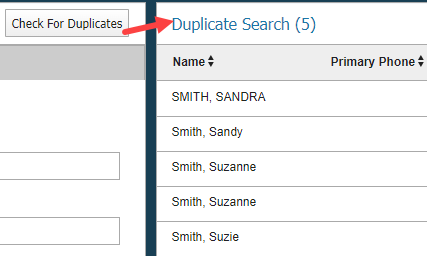
- Click Patron Registration when finished.
Copy Patron
Copy Patron allows library staff to save time creating family members of existing user records. Shared details such as address, surname, phone, and more are copied from an existing user record onto a new user record, saving library staff time and effort. To copy a user record,
- Go to the Staff menu, click Circulation, then Search.
- Search for the user.
- Next to the User's name, click Copy Patron.
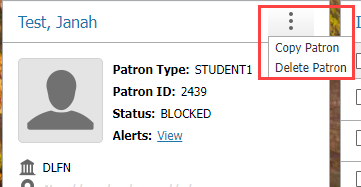
- A new Patron Registration form will open. Note: the user's last name, contact details, and demographic information are retained.
- Enter the new user's information and review any existing information. Update the other tabs as necessary.
- Click Patron Registration to save the new account.
Now it's your turn, take a moment to pause and give Patron Registration a try.
Reminder: Before changing any patron information in BLUEcloud Circulation, check with your INFOhio Provider to determine whether automatic nightly patron updates will override your changes.
- Navigate back to the main Circulation page.
- Click Patron Registration or Fast Add Registration.
- Note the fields that are required and editable.
- Create a test account that you can remove after this exercise.
- Enter user information as needed and save.
- Do a patron search for the user that was just created.
- Remove the user once you have completed this exercise.
If you have any questions about registering users, please contact your INFOhio Provider for help.
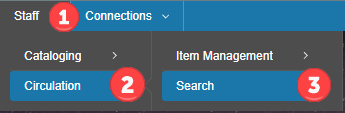
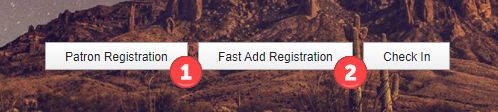 Selecting Patron Registration will allow you to create a full patron record. Fast Add Registration will allow you to quickly add a patron so they can check out items. If using Fast Add, follow up at a later time for more details if the user is not imported via the nightly patron update process.
Selecting Patron Registration will allow you to create a full patron record. Fast Add Registration will allow you to quickly add a patron so they can check out items. If using Fast Add, follow up at a later time for more details if the user is not imported via the nightly patron update process.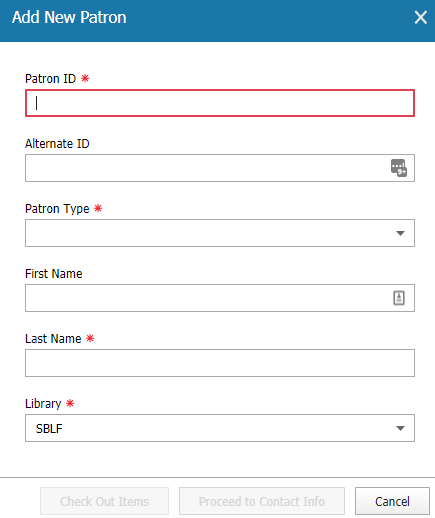 Complete the following fields:
Complete the following fields: