The Smart Search button automatically searches Z39.50 targets to compare records, add tags from other records, merge the records, or replace the existing record with the new one.
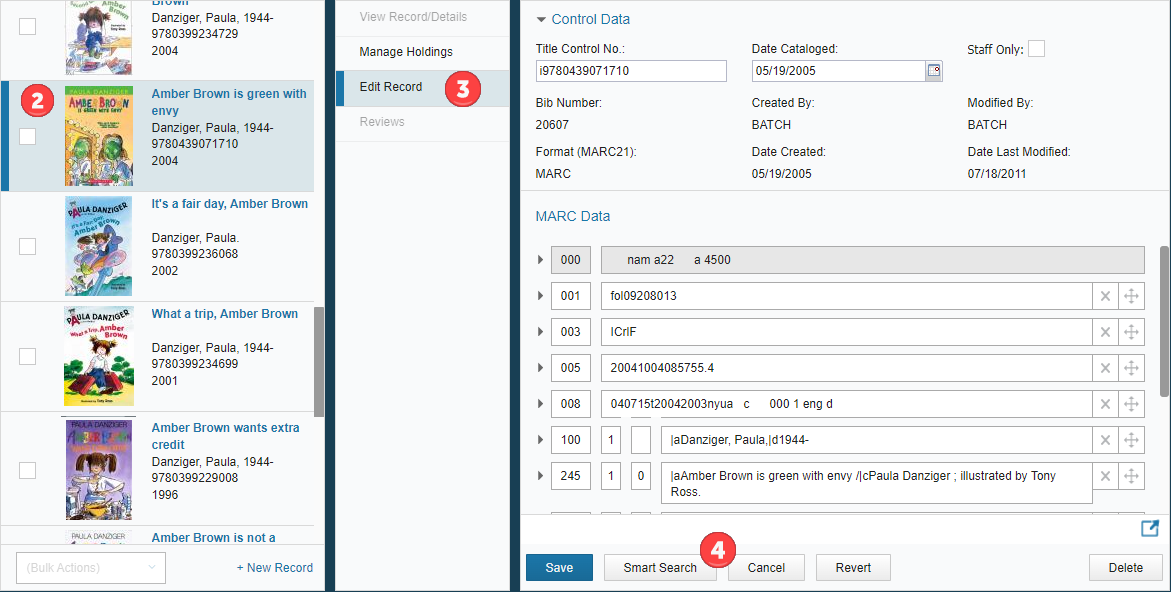
BLUEcloud will begin searching available Z39.50 databases for matches to the record selected. The system will use these match points: ISBN, ISSN, LCCN, Local Control Number, and Standard ID. If a match has been made between your database and a remote search source, the fields will be highlighted in blue.

On the left side of the page is the record from your collection. On the right side of the page are matches from the Z39.50 databases available to you.
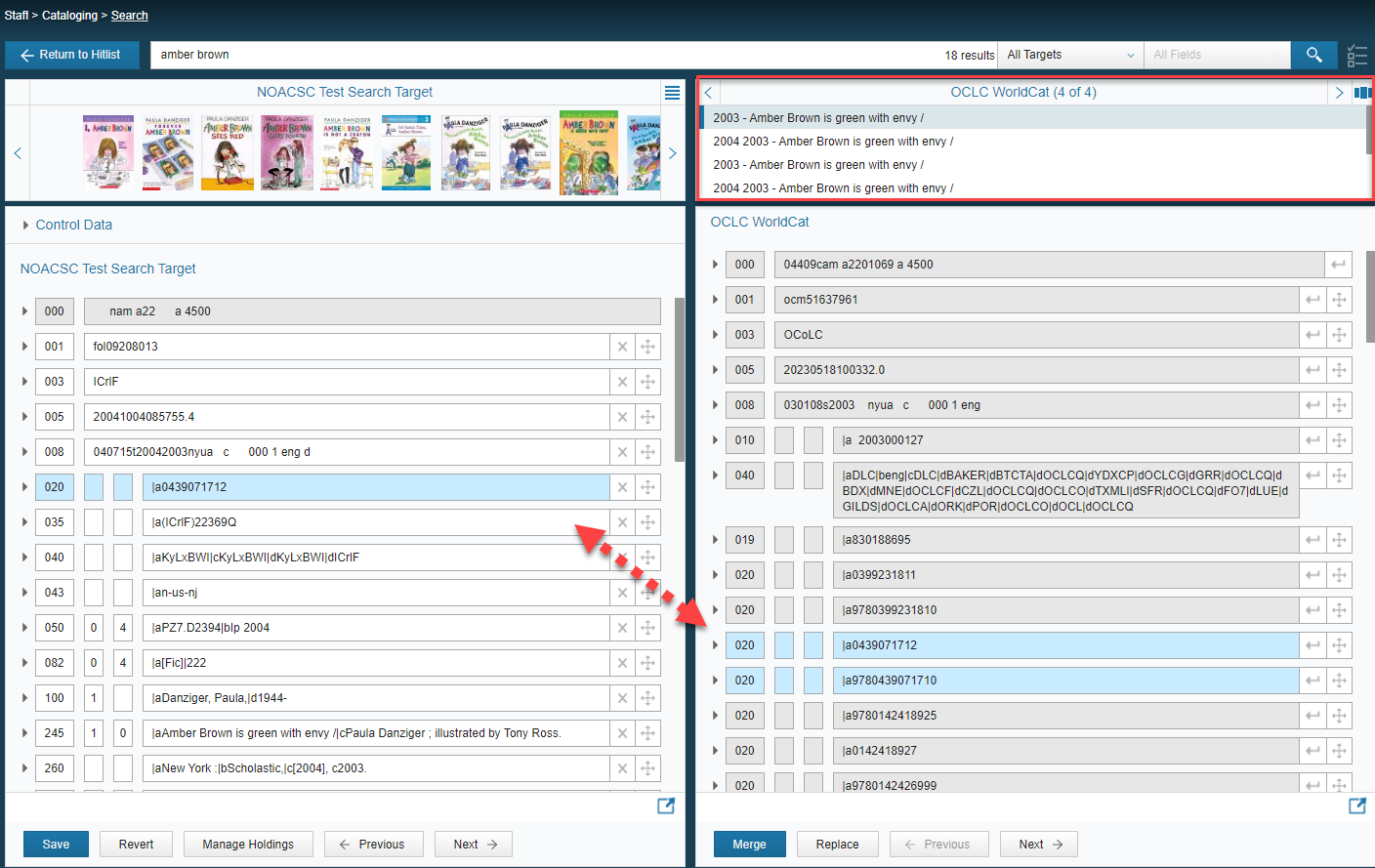
The titles that match are displayed in a book river. You can change the view from text to cover art by clicking the cover art icon in the corner: ![]()
You can click through the items to find exactly what you are looking for.
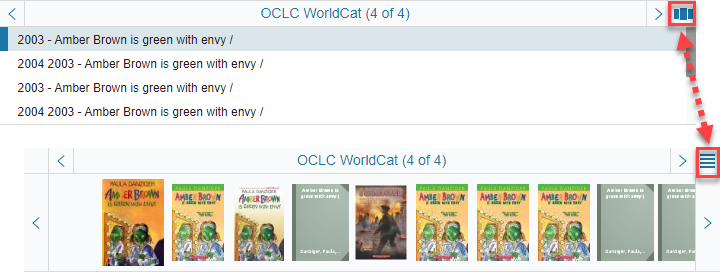
If you find a tag or field you would like to incorporate into your item’s bibliographic record, click the merge icon: 
The imported field will show up on the left, in blue.


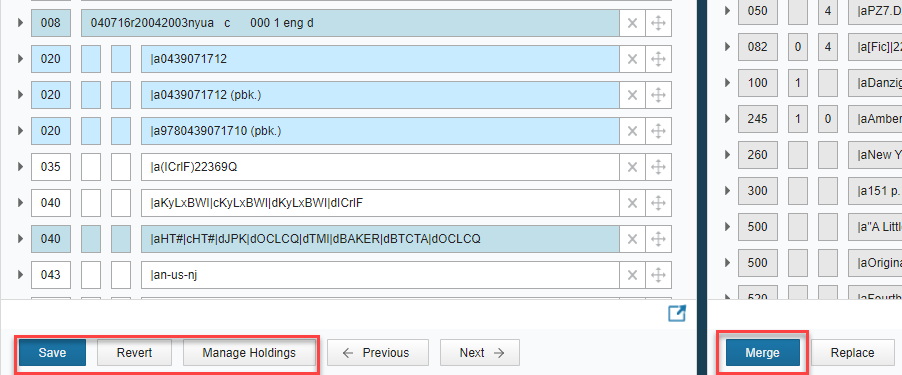
Also, If you haven’t clicked Save yet, you can use the Revert button and the system will revert to the original record. If you have clicked Save and then try to Revert, you will not be successful.
Manage Holdings will allow you to go into the item information and make any needed changes.
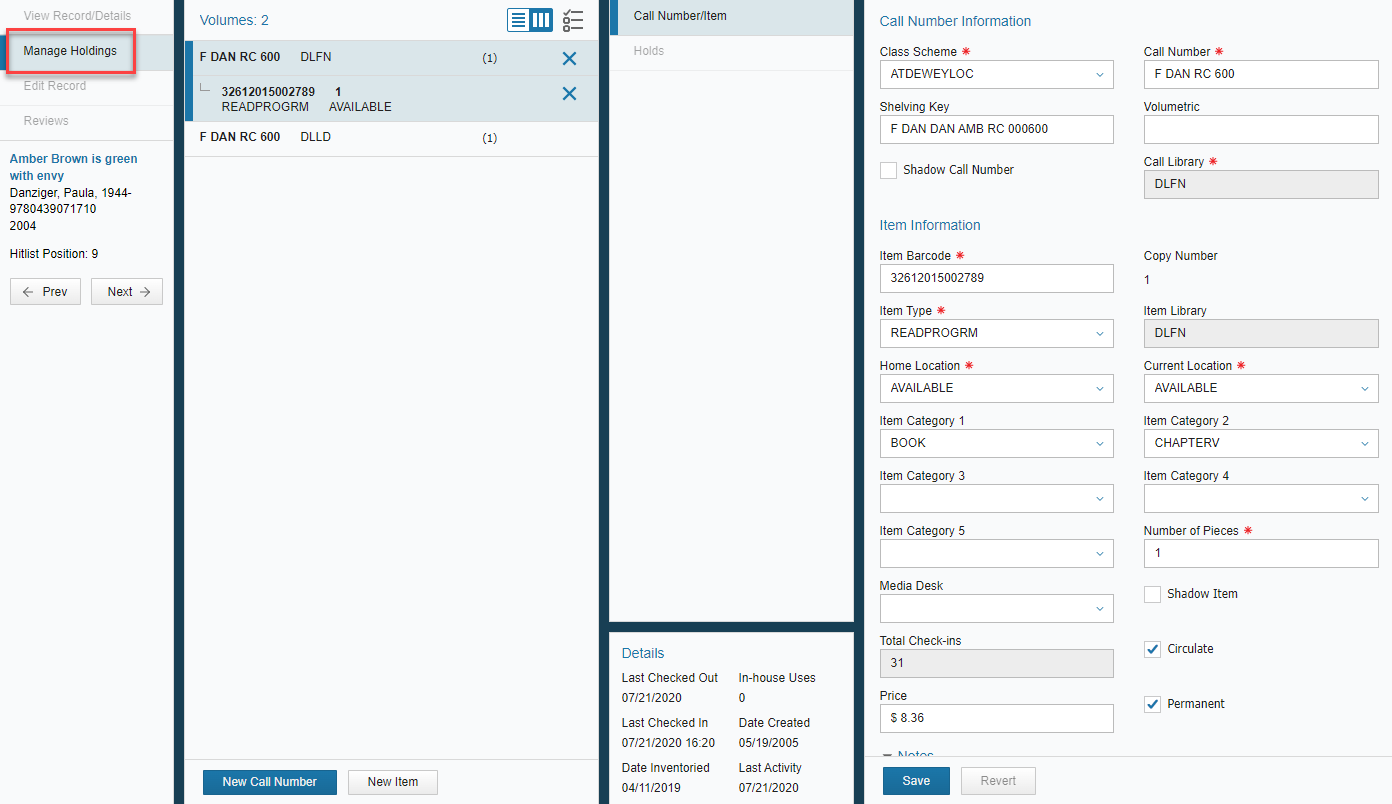
Once you are satisfied with the changes, click Save.
You can then move to the next item or move to another cataloging feature.
Before moving on from this lesson, take a moment to pause and practice using Smart Search in your own database.
If you have any questions as you work through these exercises, please contact your INFOhio Provider for help.
Shortcut Keys for Smart Search
Keyboard shortcuts can help you navigate more easily between fields without having to use the mouse. Choice of browser may impact which shortcut keys are available.
|
Shortcut Key |
Description |
|
Ctrl+Left Arrow |
Select the previous target for the Z39.50 record panel. |
|
Ctrl+Right Arrow |
Select the next target for the Z39.50 record panel. |
|
Ctrl+Up Arrow |
Display the previous Z39.50 record. |
|
Ctrl+Down Arrow |
Display the next Z39.50 record. |
|
Ctrl+Shift+Up Arrow |
Display the previous record in your database. |
|
Ctrl+Shift+Down Arrow |
Display the next record in your database. |
Once you have finished this lesson on Smart Search, click the Next button to move to the next lesson where you'll practice your new skills. If you have any questions, please contact your INFOhio Provider for help.
Fetch is avaiable to INFOhio automated schools. If you are an INFOhio school, please log in with your school username/password using the button at the top-left corner of this page.
For more information about Fetch, please visit the Fetch information page or contact INFOhio support at https://support.infohio.org.