In order to use the features of saving favorites, adding bookmarks, and taking notes, you must create a profile. To create a profile, click the hamburger menu in the top left corner of the Literature Online homepage. Under My Board, click Create Your Profile.
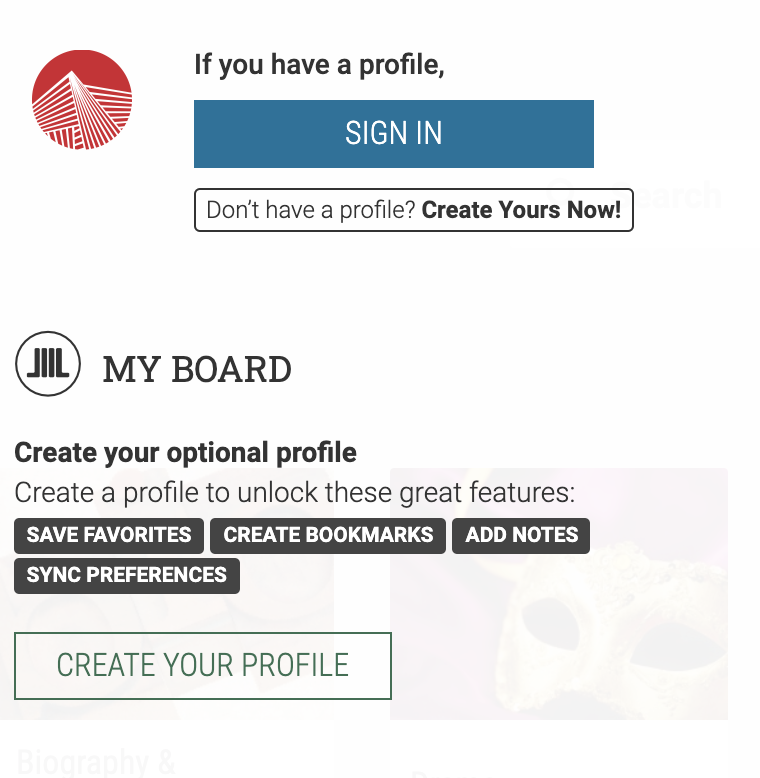
Once you click Create Your Profile, you will need to add your email address and create a password.
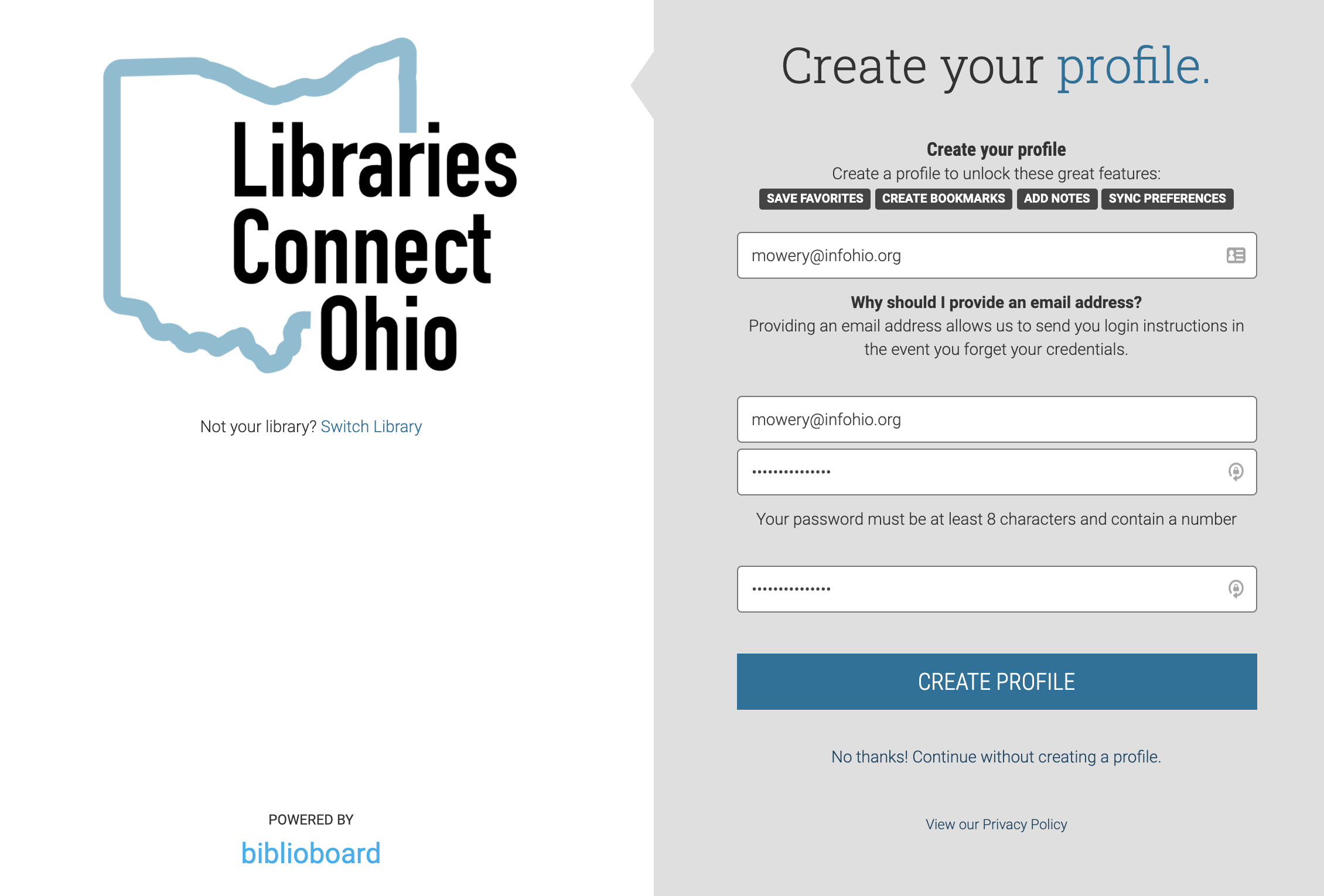
Saving Favorites
There are multiple ways to add favorites to My Board. You can click the heart icon using the tools inside of each book and there is also a heart icon to the right of each title when books in a list. You can also check the Favorite box before opening the book as seen in the image above.
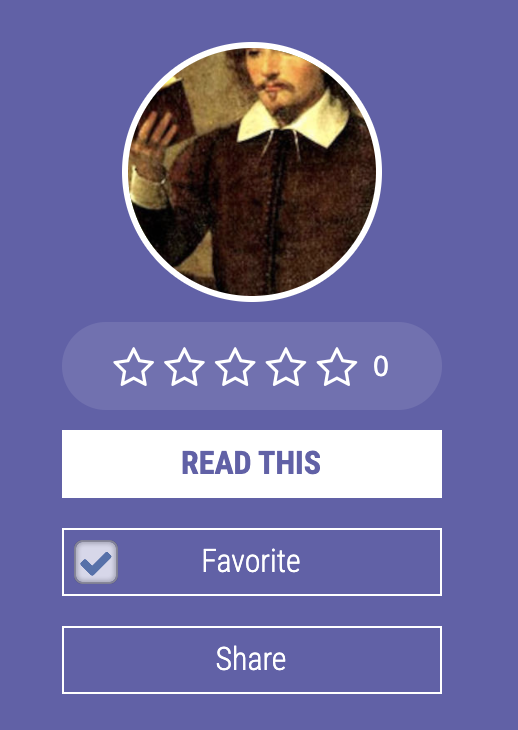
Once books have been marked as favorites, you can go to My Board and click Favorites to see a list of all of your books marked as favorites.
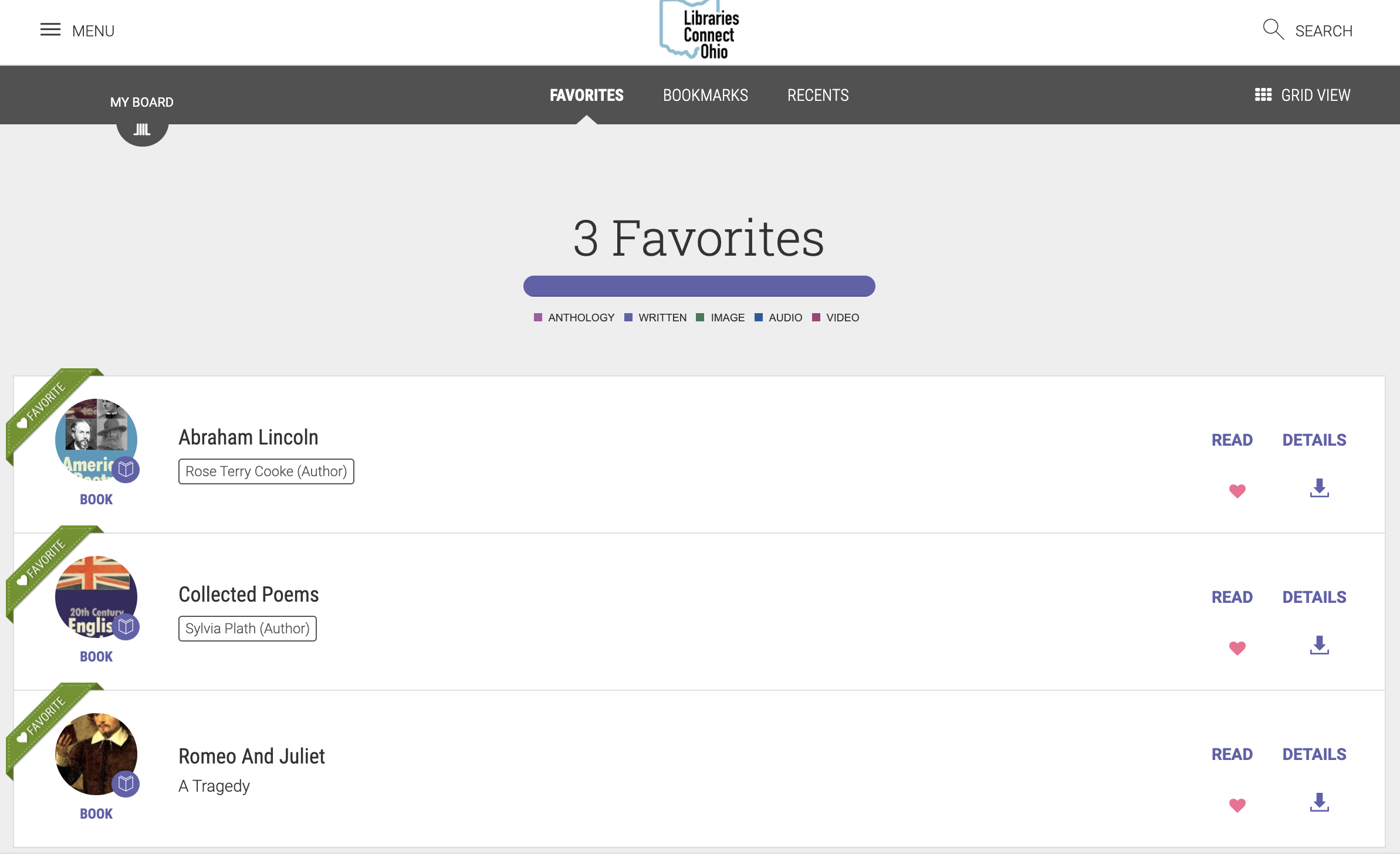
Adding Bookmarks
The number of bookmarks that are added within a book can be seen by clicking the Bookmarks button in a book and a window will open that displays your bookmarks. The date a bookmark was added is included. To see a list of all of your bookmarks from all books, go to My Board and click the Bookmarks tab.
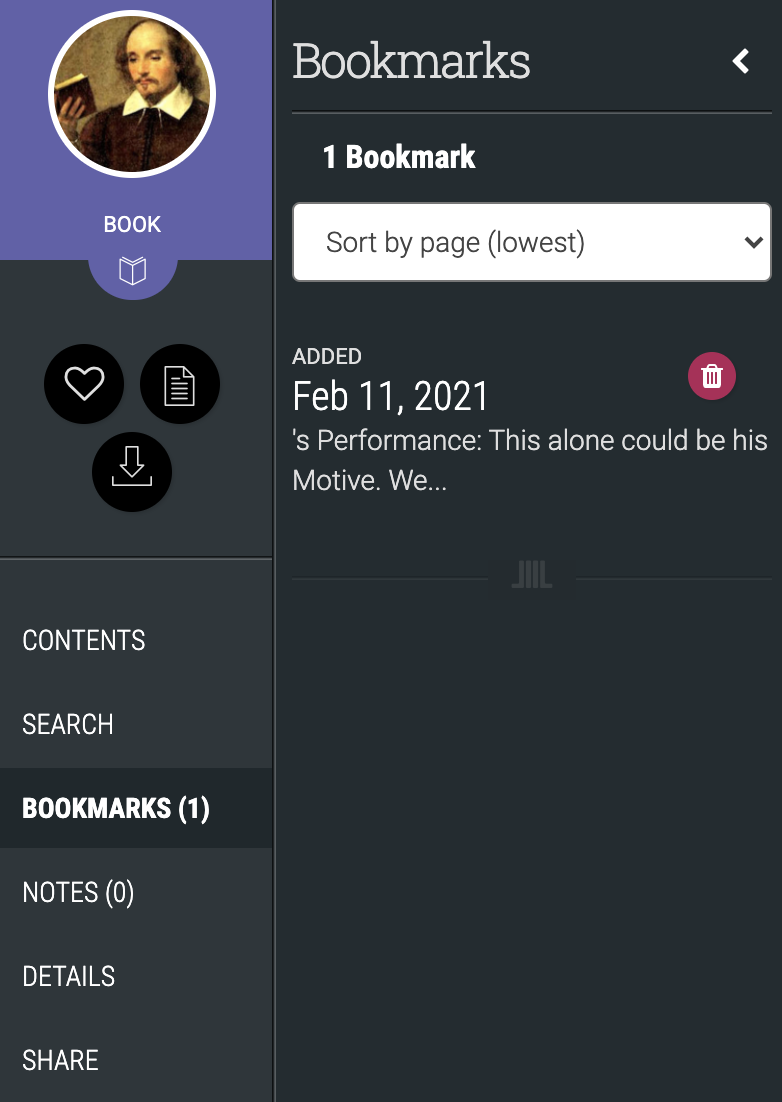
Taking Notes
Taking notes within a book is easy. After clicking the notes icon on the right side tool bar, you can reflect on what you have read and jot down your notes. All notes are saved and can be found by clicking on the left side menu button called Notes.
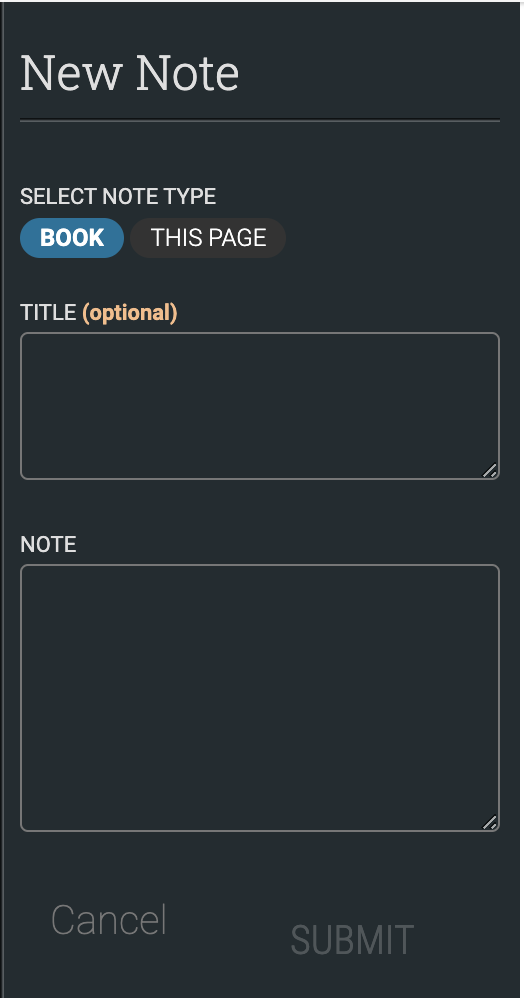
Navigating through an eBook
When you find a book of interest or a book that fits your curricular needs, click the title and then click the Read This button.
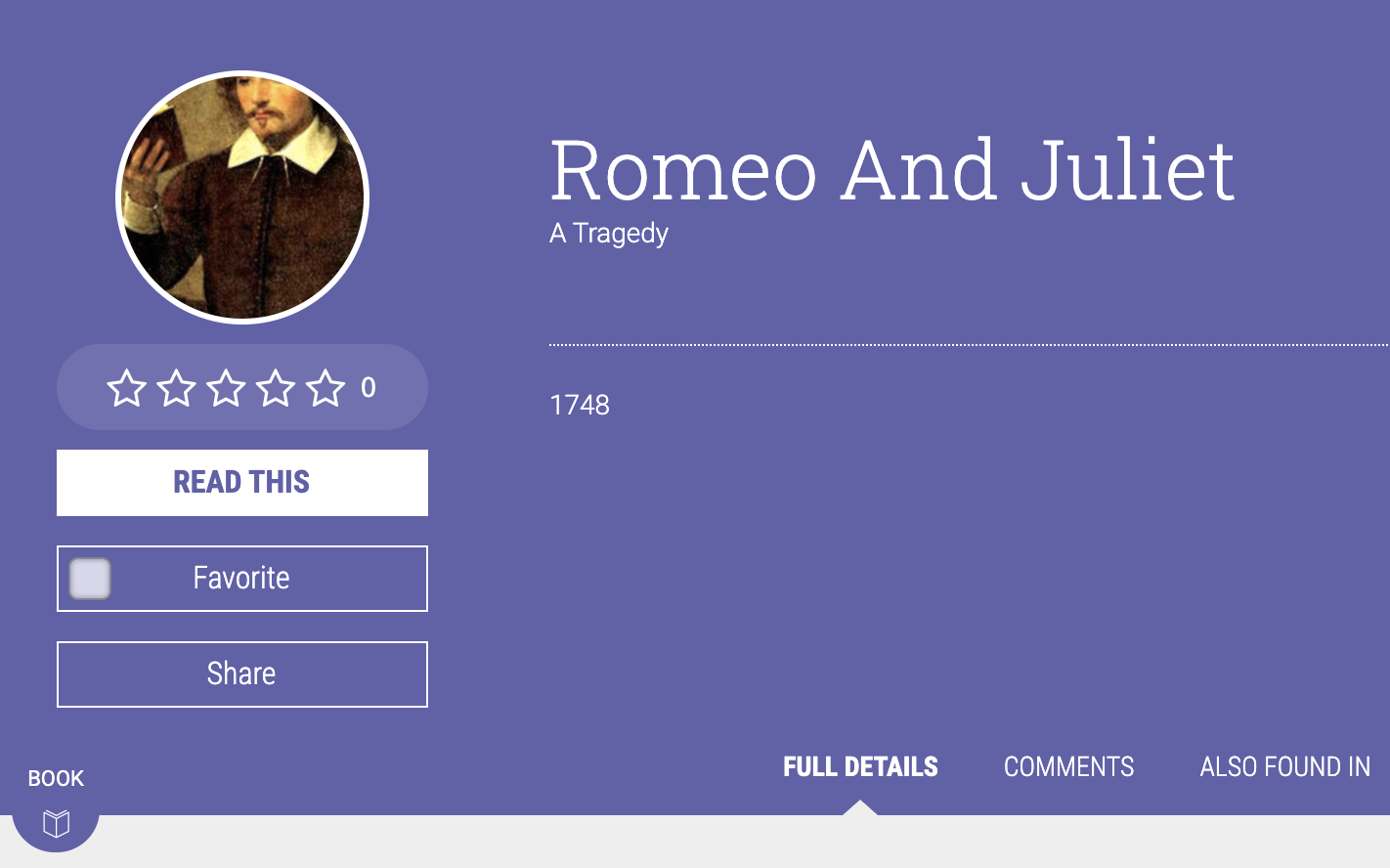
Once the Read This button has opened the book, it will appear as below. You can see there are tools available on the left and right side of the text for help with navigating.
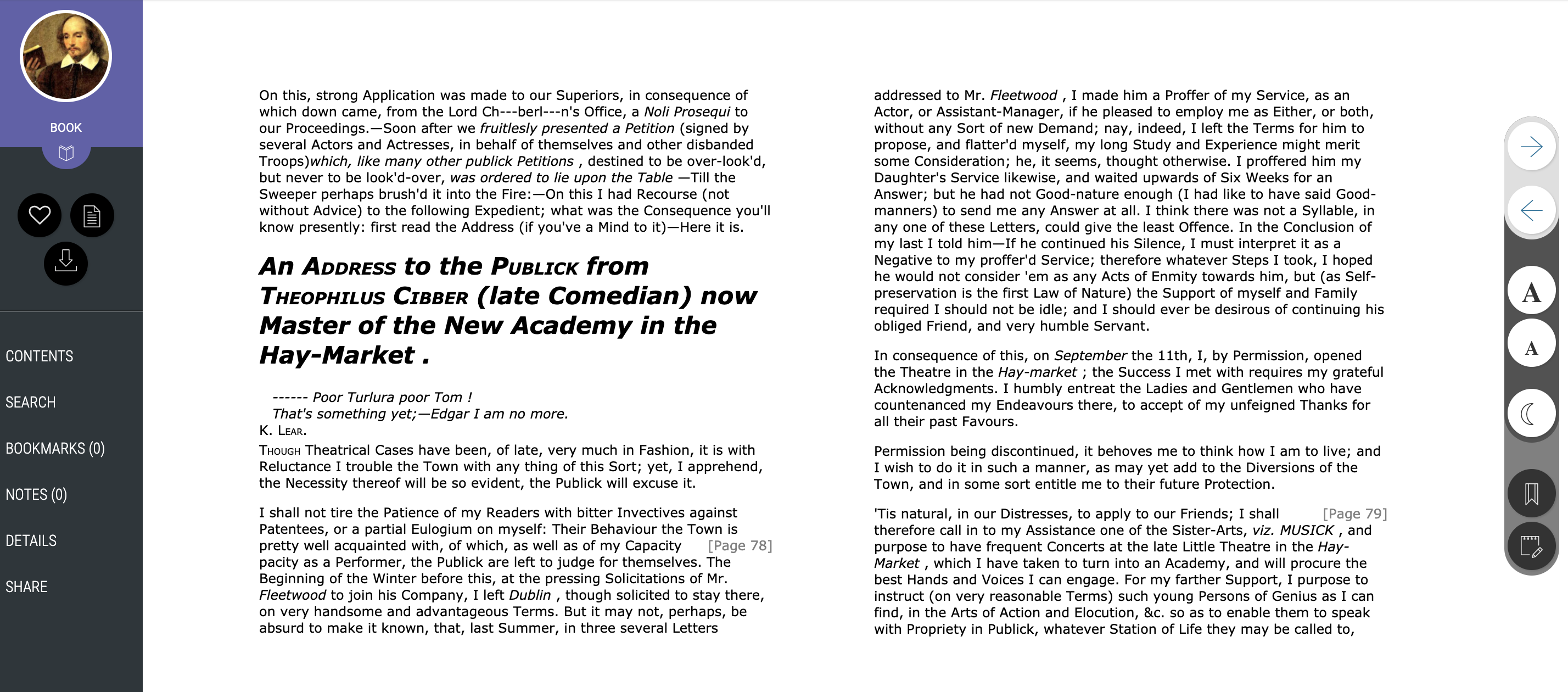
Tools for Reading
The tools on the right side of an opened eBook allow the user to do the following:
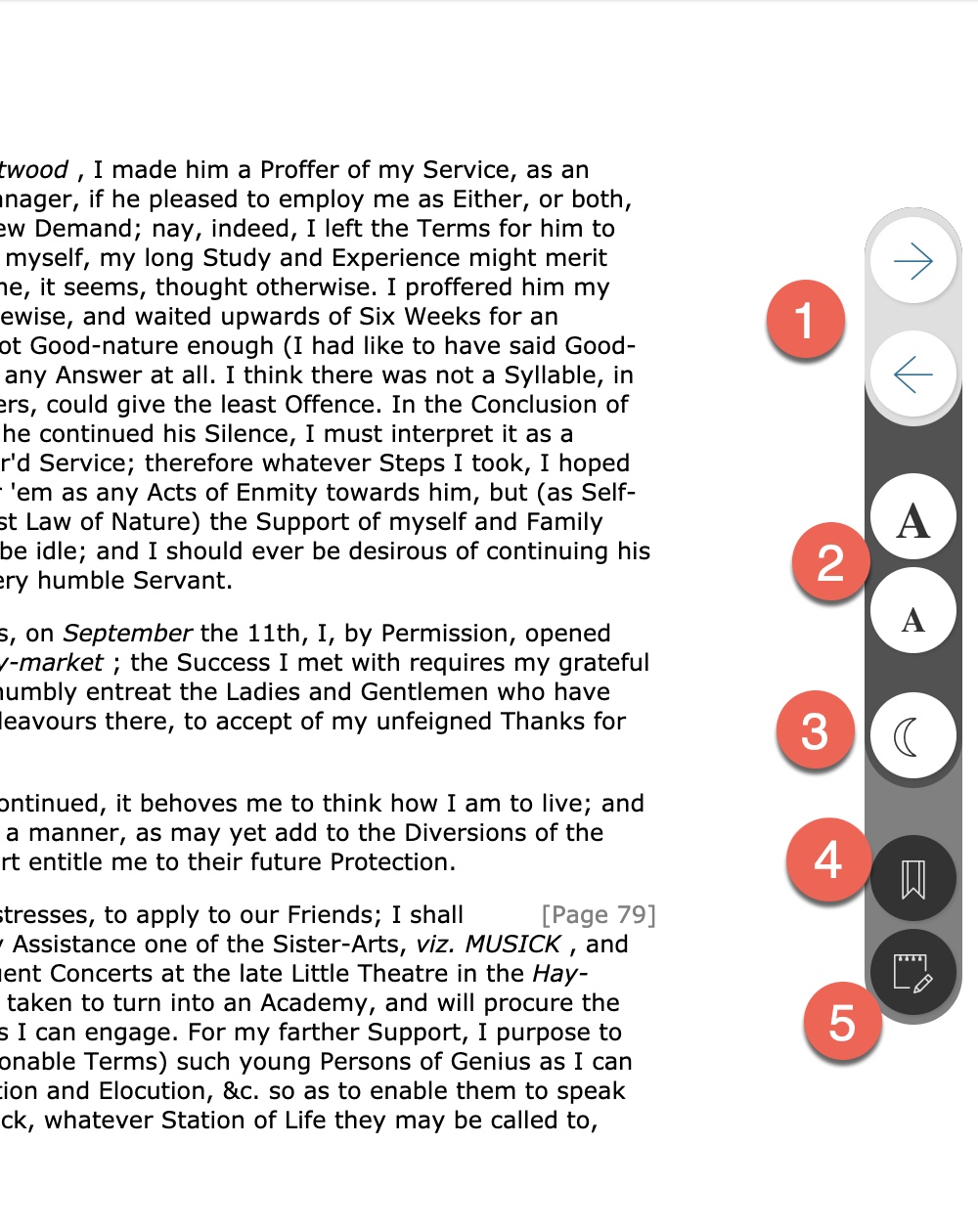
EBook Menu
The eBook Menu tools on the left side provide additional tools for navigation as well as tools for taking notes and adding bookmarks:
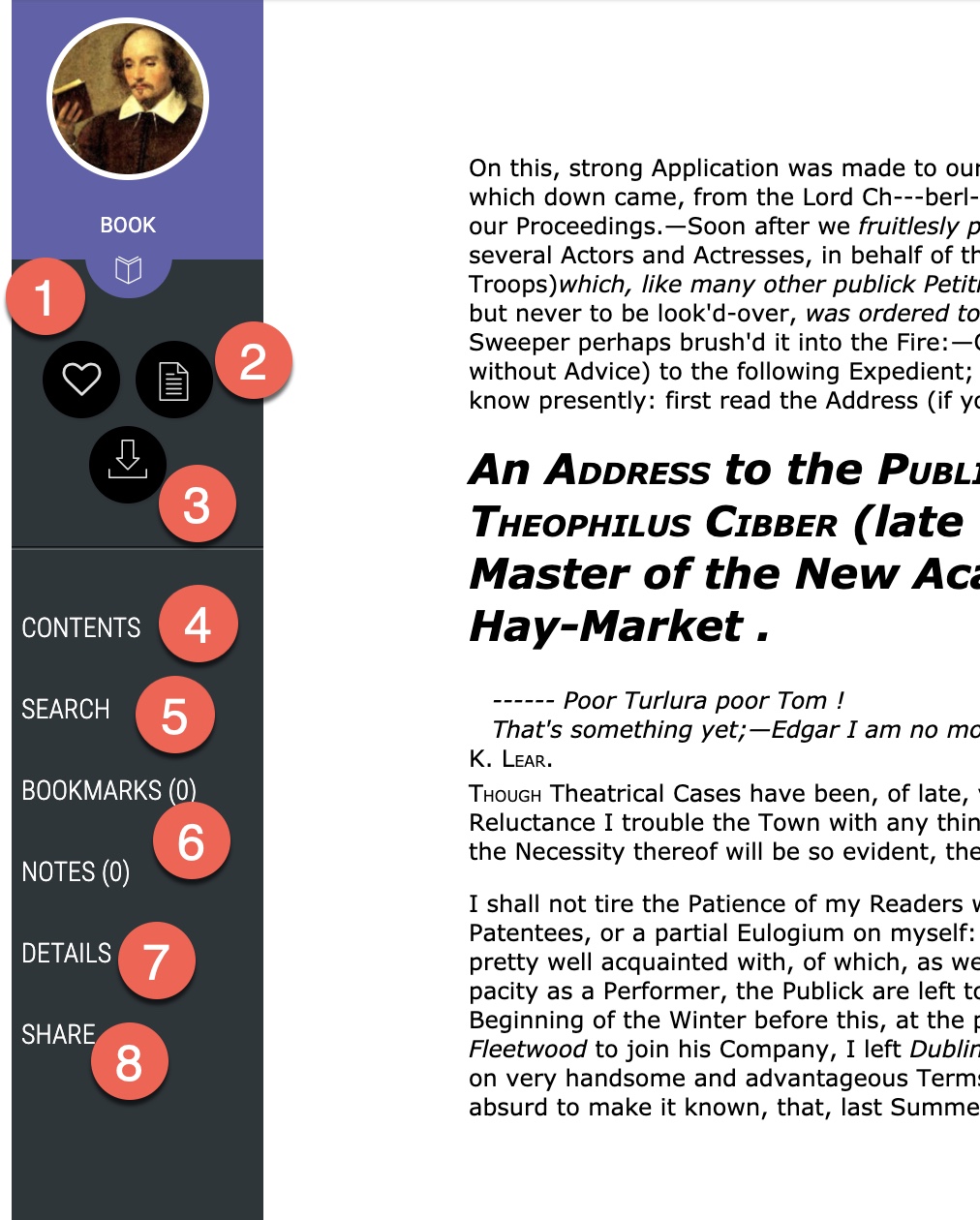
When expanding the Contents button, users can skip to different parts of the text.
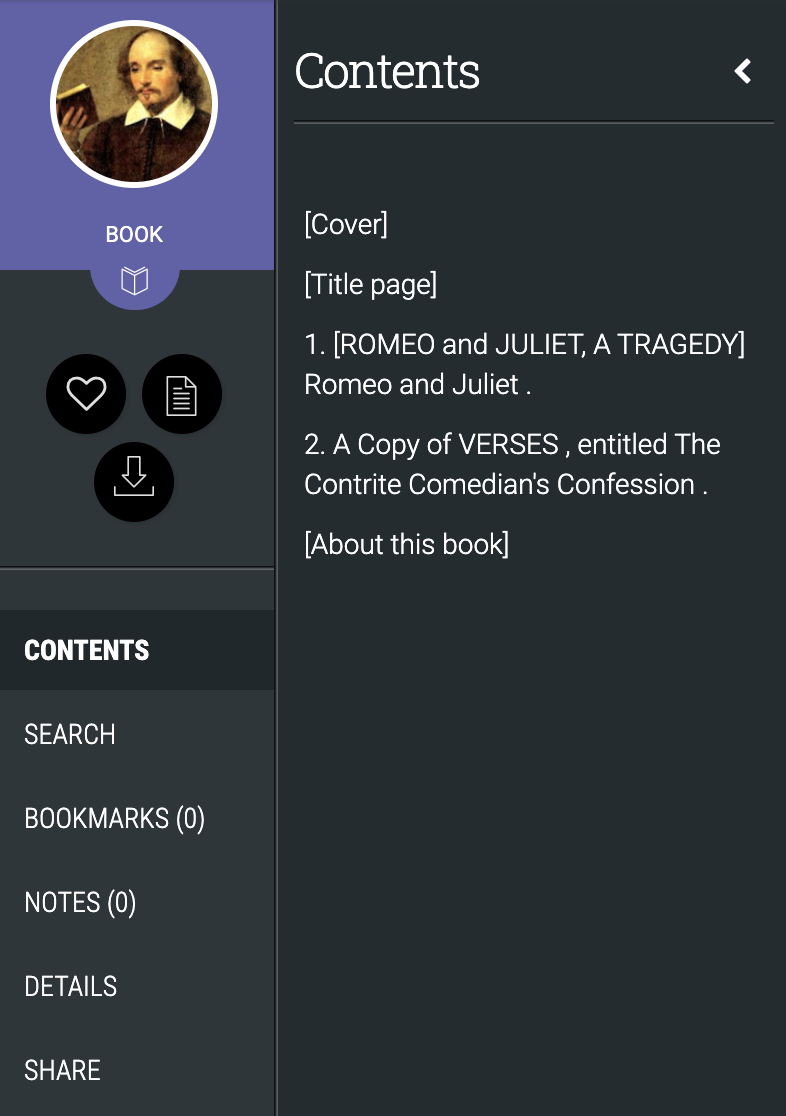
When clicking the Search button, a search bar appears where users can type in a keyword to find its location within a text.
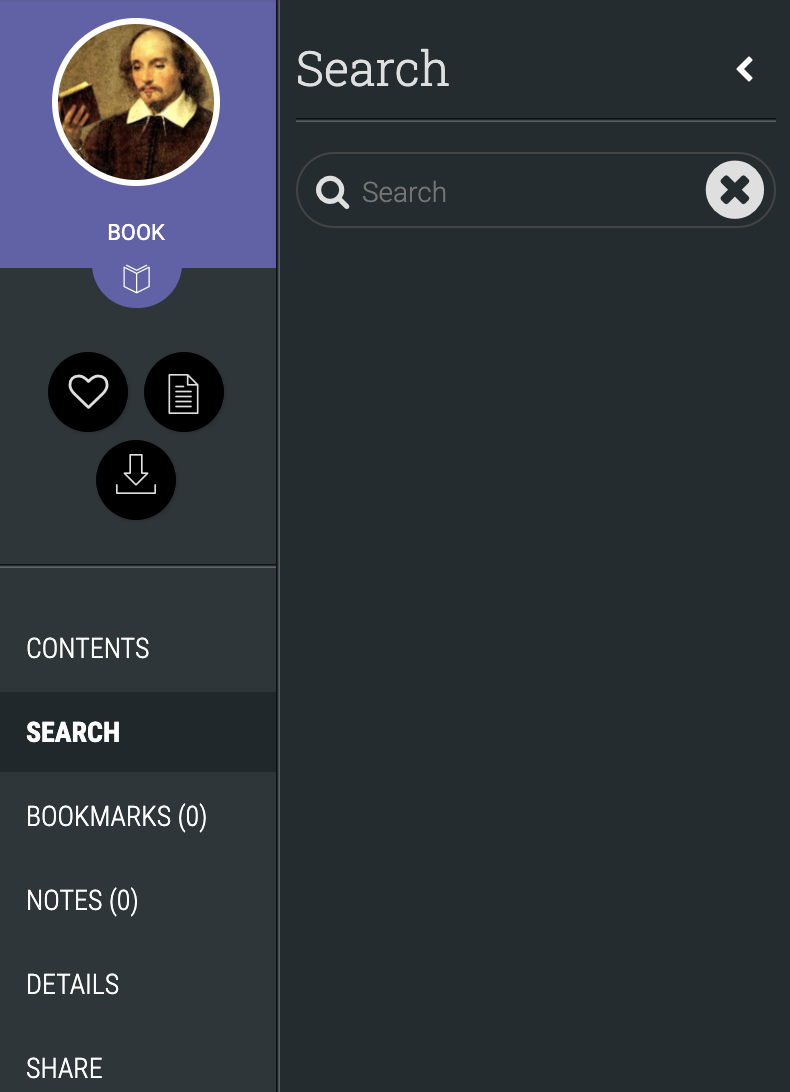
Clicking the details button expands the window and provides additional information about the book.
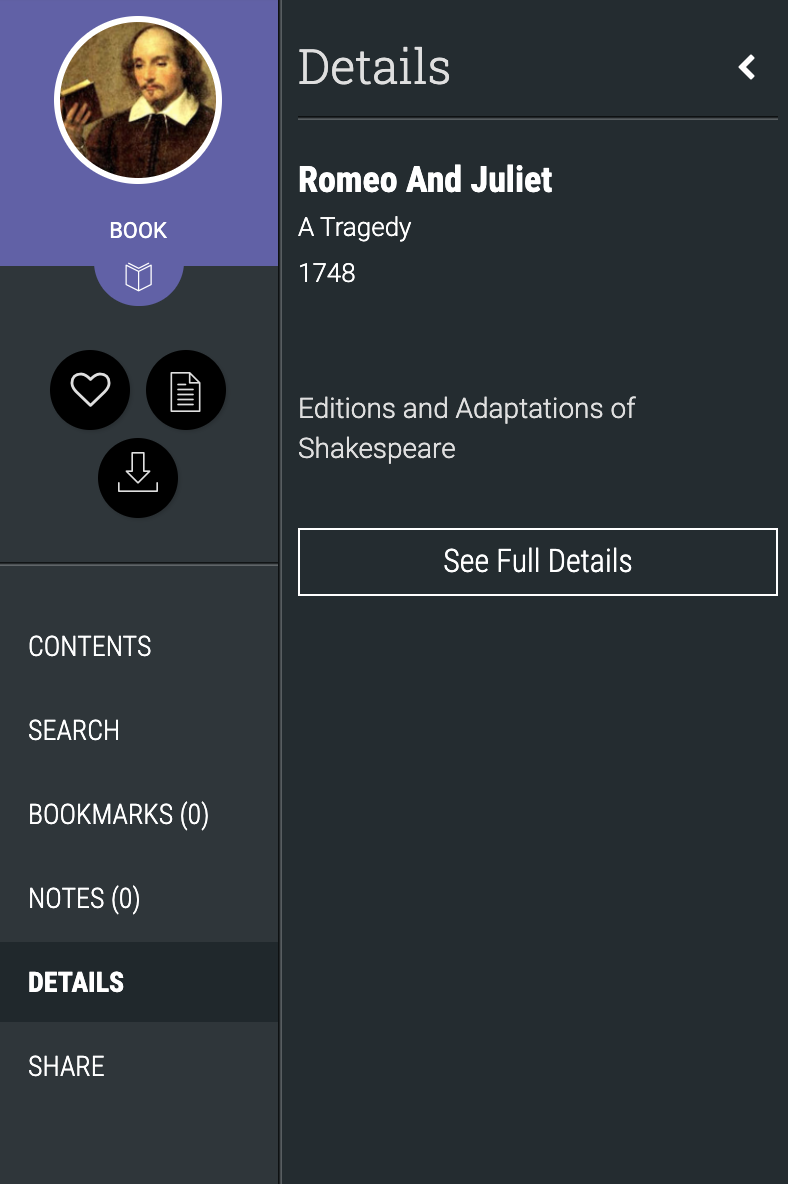
The Share button displays ways to share the book on social media and provides a URL to share in other methods. The URL is a permalink that will take those who click it directly to a specific eBook. Any content shared on social media from Literature Online is username and password protected and will require logging in to read.
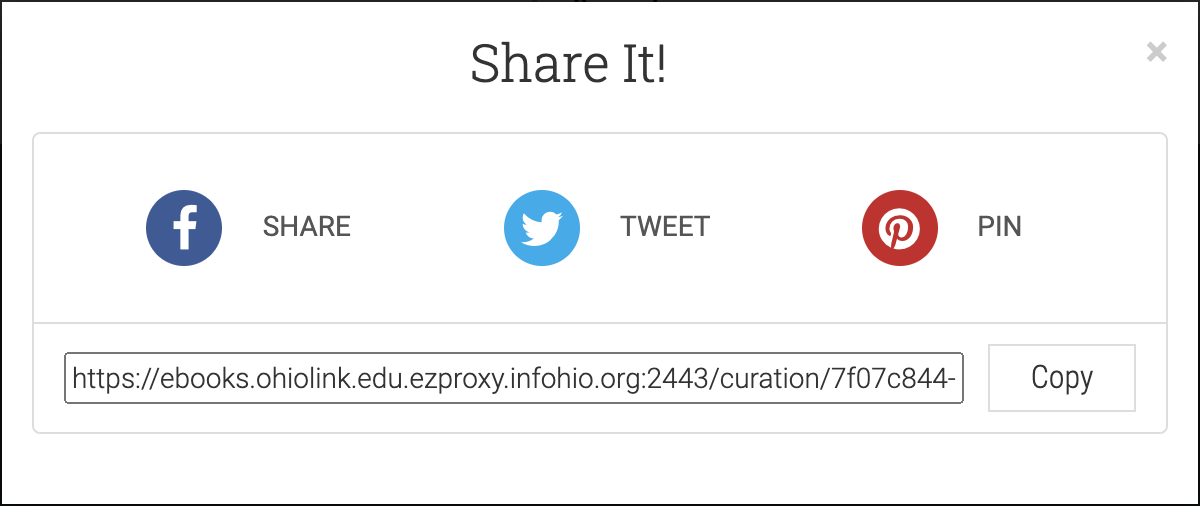
Fetch is avaiable to INFOhio automated schools. If you are an INFOhio school, please log in with your school username/password using the button at the top-left corner of this page.
For more information about Fetch, please visit the Fetch information page or contact INFOhio support at https://support.infohio.org.