Author // Emily Rozmus Monday, 04 December 2023
INFOhio provides professional learning eBooks to support a variety of teaching practices and educational topics. Whether educators are looking for support for teaching remotely, integrating STEM across the curriculum, or implementing literacy best practices, they will find a title to meet their learning needs in these collections available at no cost. These eBooks are multi-use, perfect for book studies and personal learning communities.
Adult readers have likely identified their preferred method of reading. How we read is a personal choice. Some will read only physical print books, while others have an e-reader filled with eBooks. Some readers find it easy to switch back and forth. Other readers prefer audiobooks. Some consider that option a different experience. What is true for most adults is that reading is an experience and a personal choice. Most of INFOhio's professional learning eBooks don't have to be read strictly on a screen. There are choices when reading these titles.
There are several collections from different eBook vendors available from INFOhio. Below are tutorials for how to personalize your reading experience.
Professional Learning eBook Collection (Gale)
Titles from this collection can be read on a PC, laptop, or Chromebook, via an e-reader app, or in print.
To get started, choose the chapter of the book you want to read. Click the chapter title to open it.
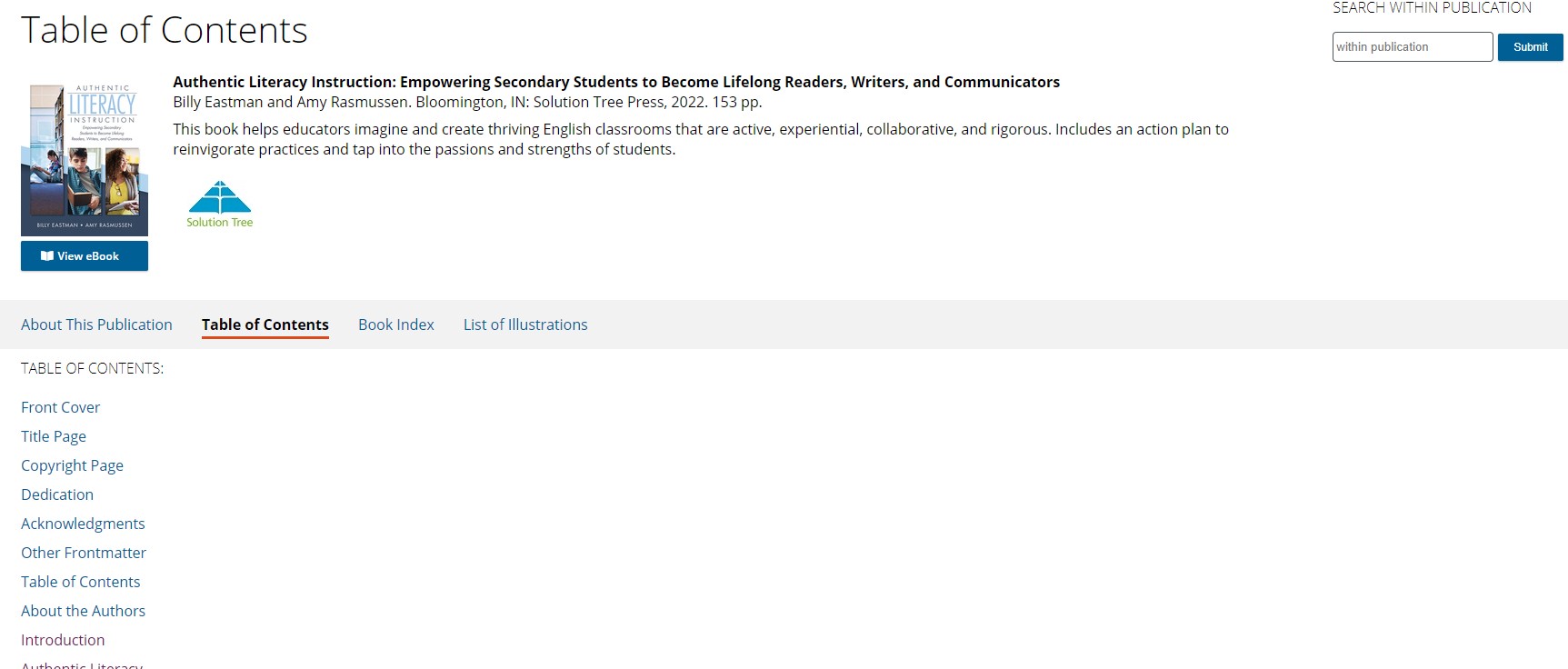
When the chapter opens, you will see the Text View of the eBook by default. There are several helpful features you can use to personalize your reading experience using this view.
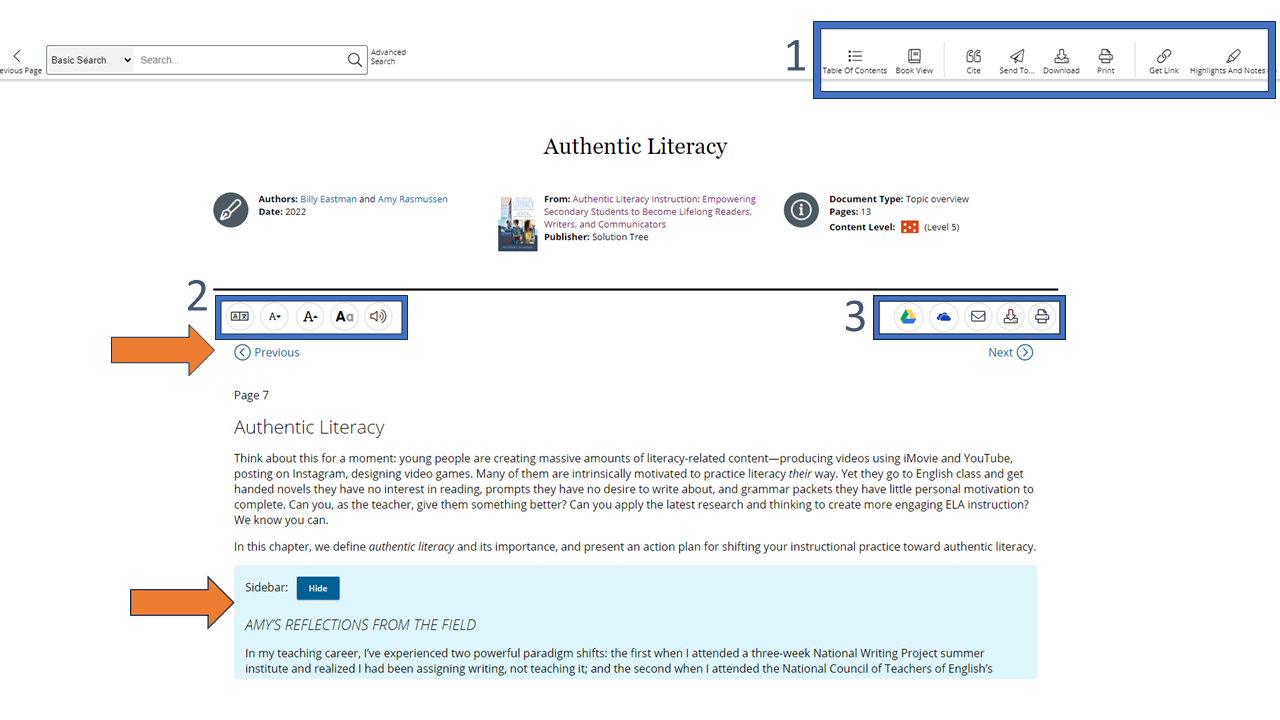
1. In the first menu, use these features:
2. The second menu helps with accessibility. From left to right, the icons:
3. The third menu offers icons that repeat actions available in the first menu. From left to right:
From this screen, you can also move back to a previous chapter or forward to the next chapter.
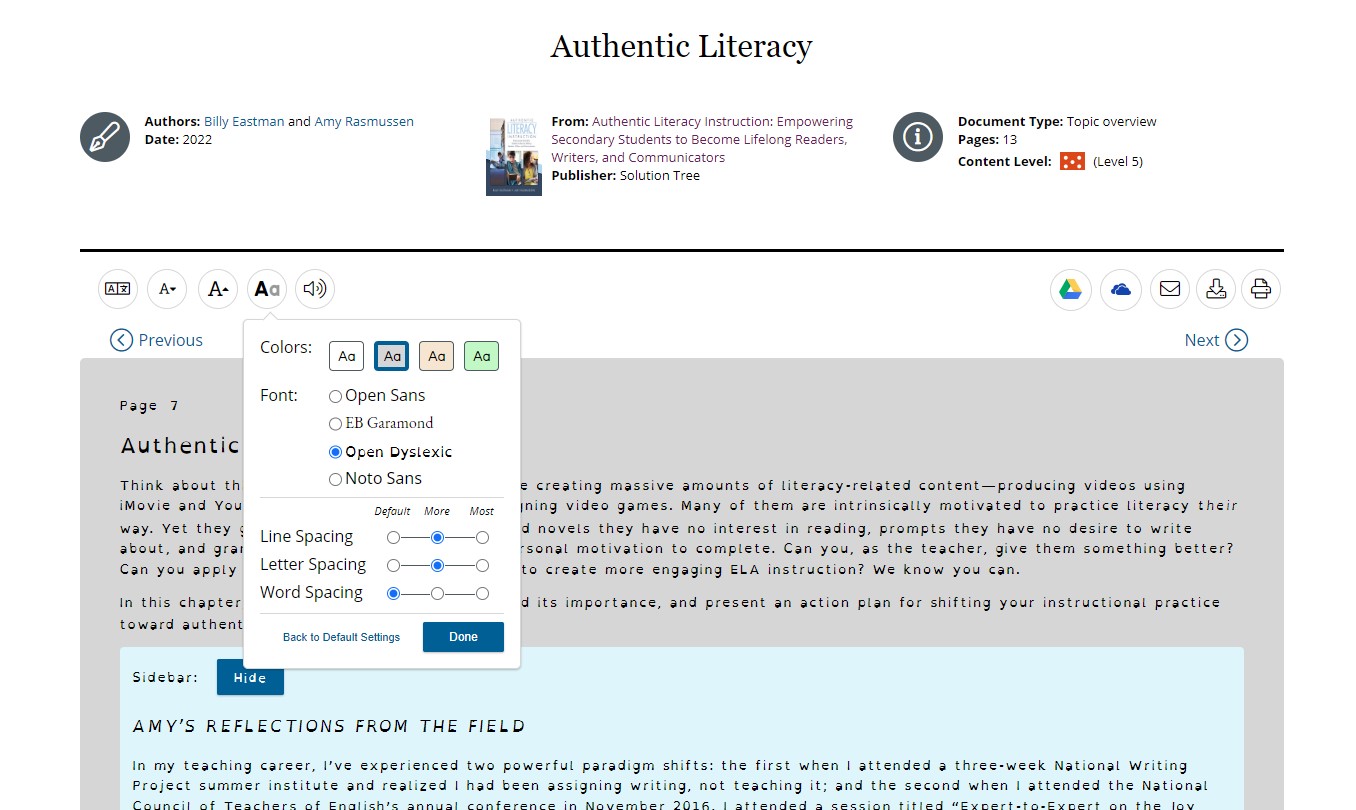
Readers who want to read on their laptop, PC, or Chromebook will find these features very helpful. The Text View provides many supports to make reading on the screen accessible and functional. Readers can also click the Book View option in the first menu, but this does not allow readers to use the read-aloud, translate, or font and color menus.
The Book View does provide some personalized reading features. Readers can use the page tool to
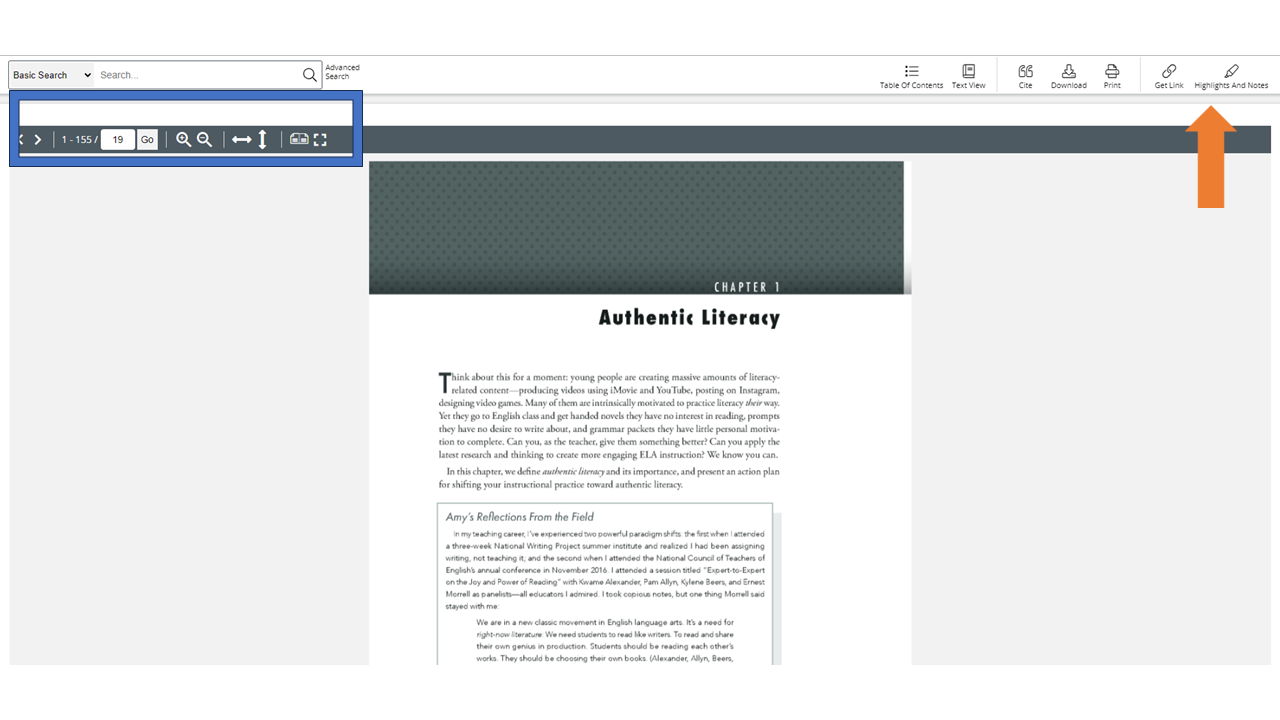
It is important to remember that to save any highlights or notes, readers must send the chapter to email, Google Drive, OneDrive, or download it. This is true whether using the Text or Book View.
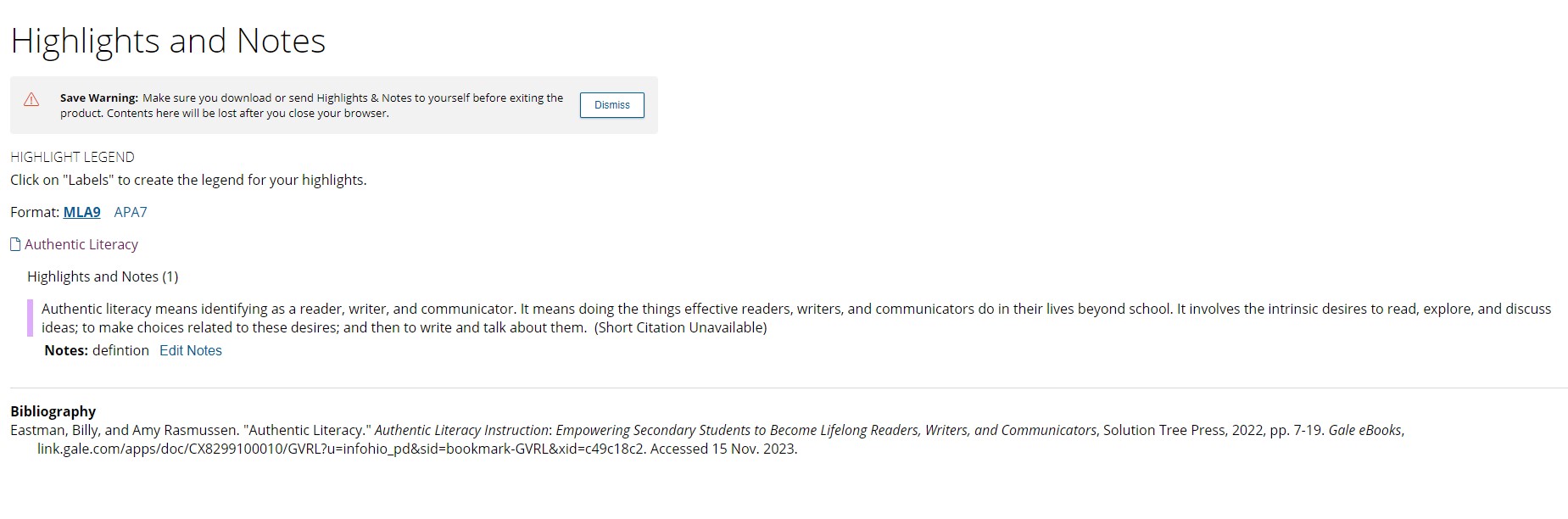
If readers prefer to read on a handheld device such as a smartphone or tablet, the eBooks can be read in a browser tab or the Google Drive or OneDrive app.
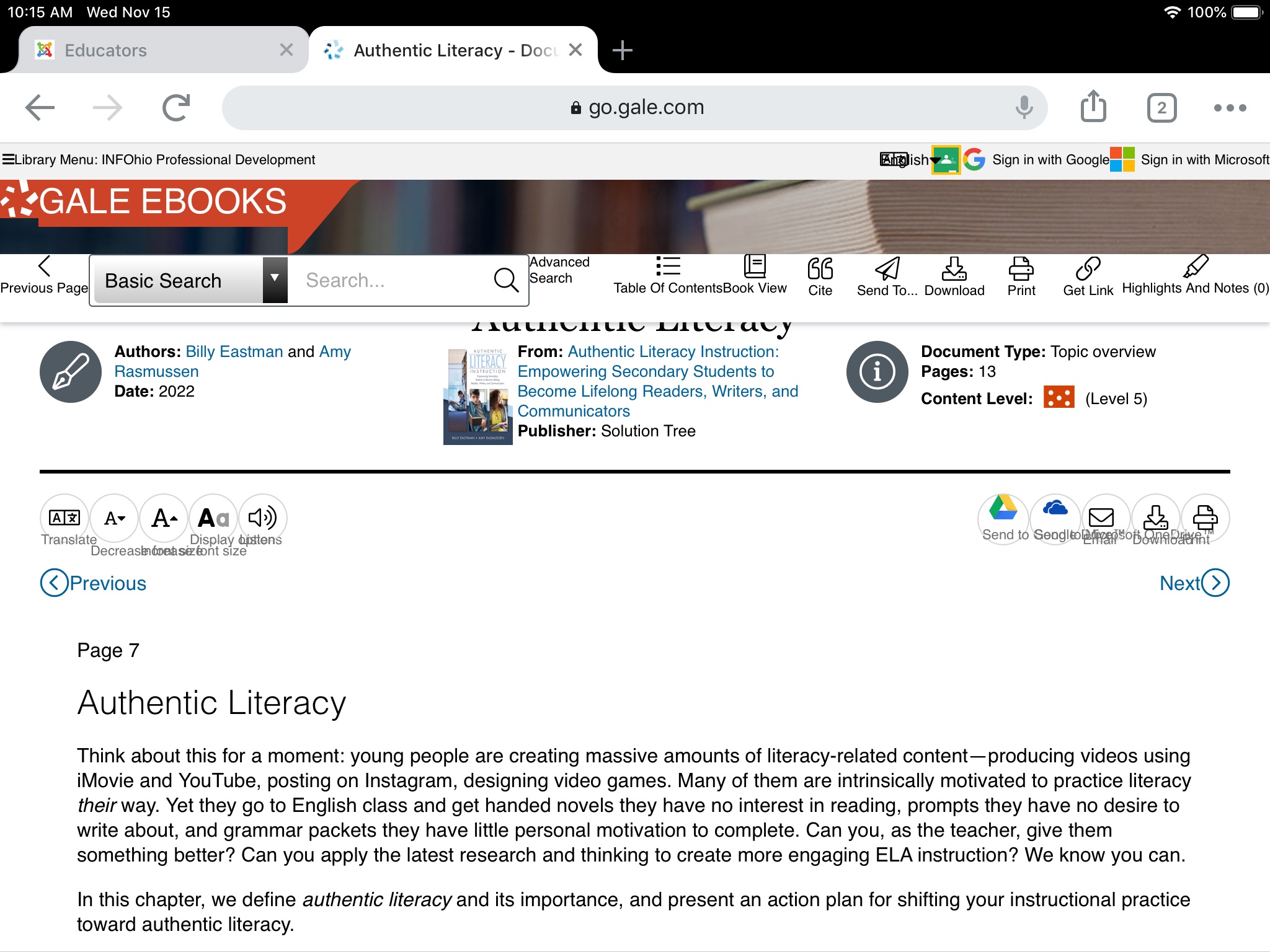
However, you can also send the chapter to a reading app, such as Kindle.
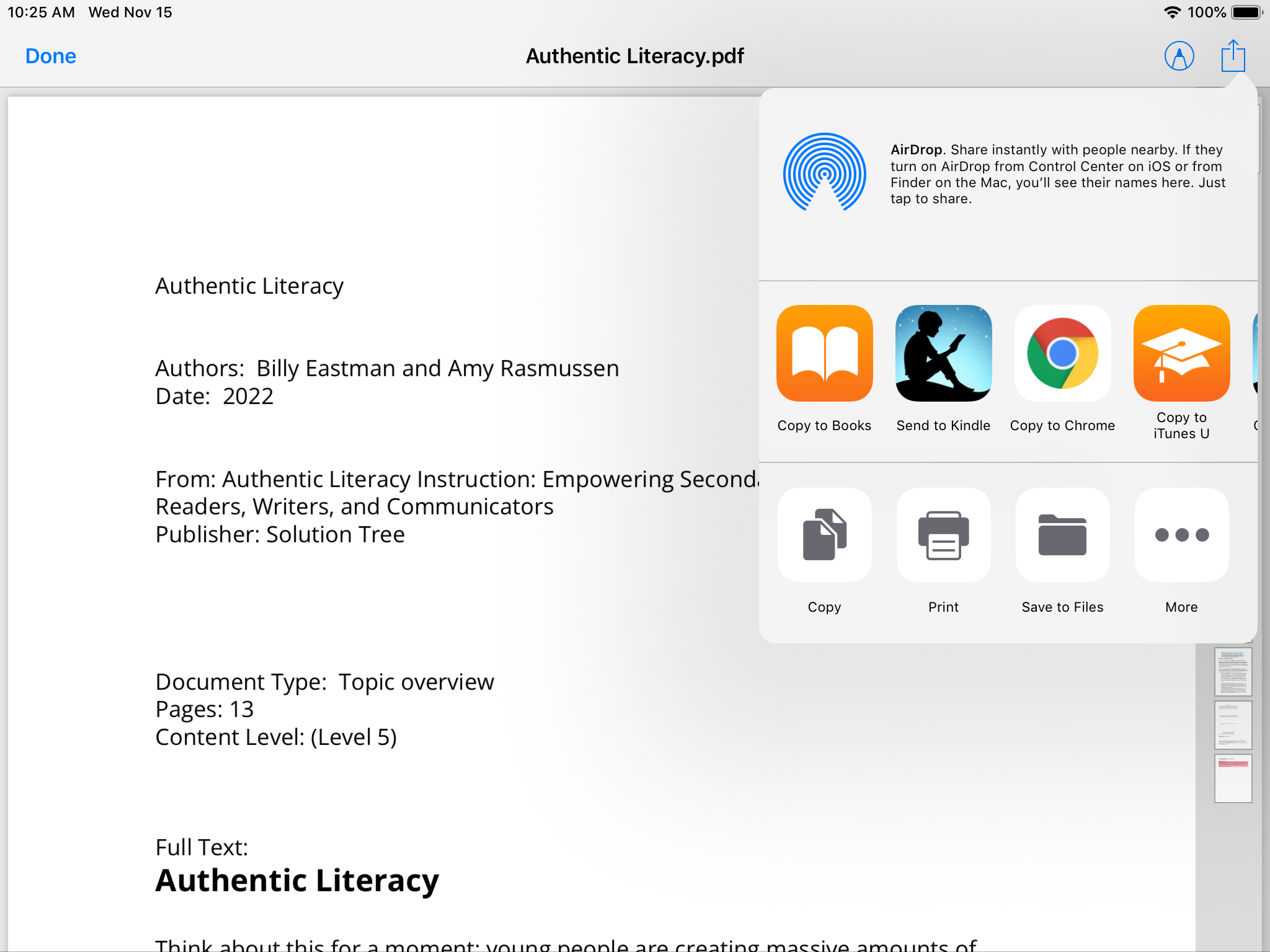
The chapter will be available to read using any features provided by that app.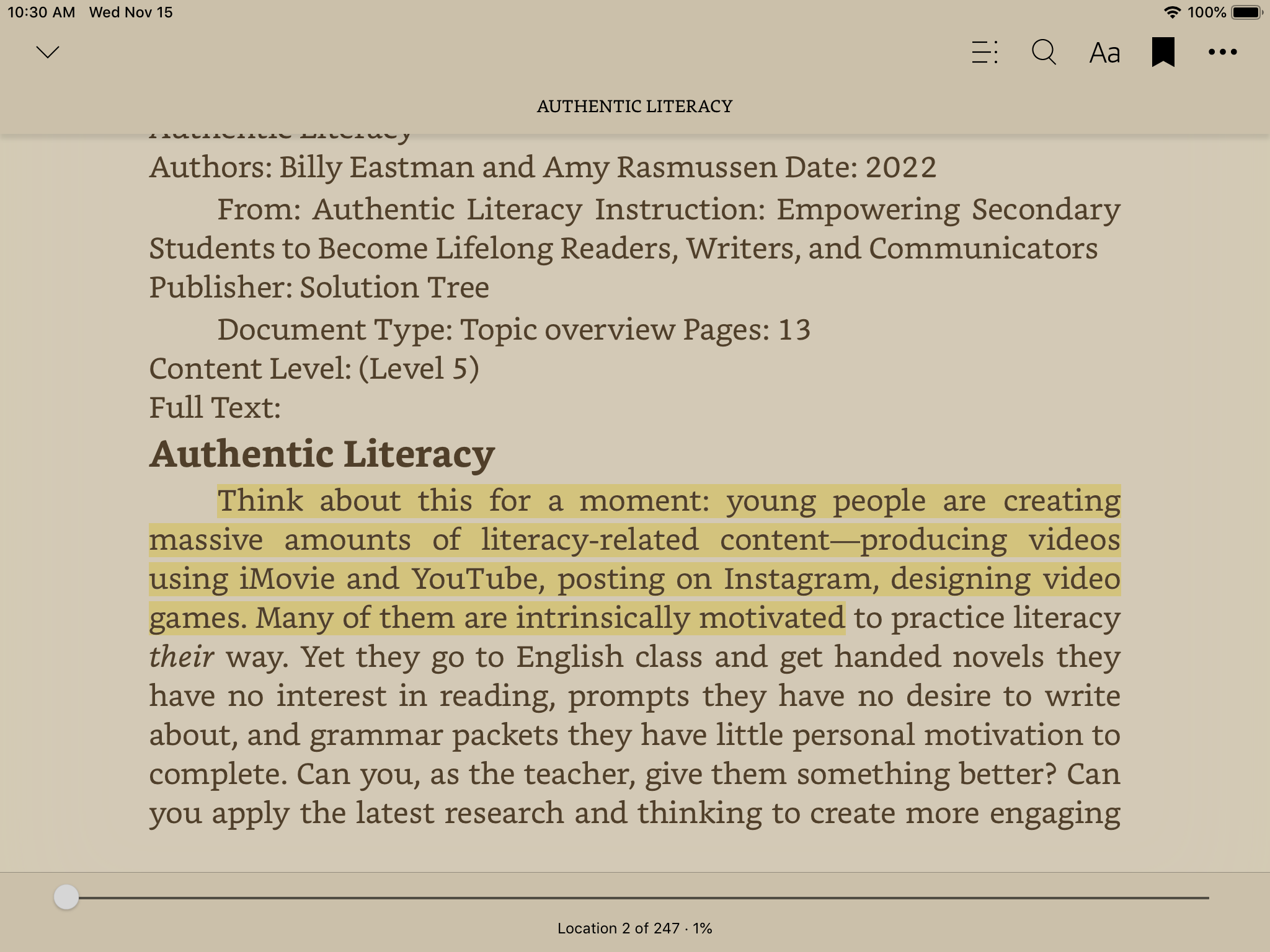
Professional Learning and Student eBooks (EBSCO)
To get started with the professional learning eBooks in this collection, use the menu on the left and choose Education. This will narrow your results to those titles for educators. Other categories may also have professional learning eBooks in them as well. Searching by keyword will also help you find eBooks on the topic. Using the Advanced Search option is a great way to find the right title to meet the educator's needs.
Using the menu on the left, and the Advanced Search for "literacy or reading or reading skills or literacy skills" results in titles to support this topic. Because literacy is a timely topic and recent research is important, using the limiter on the left to narrow results to the past 2-3 years is a good idea.
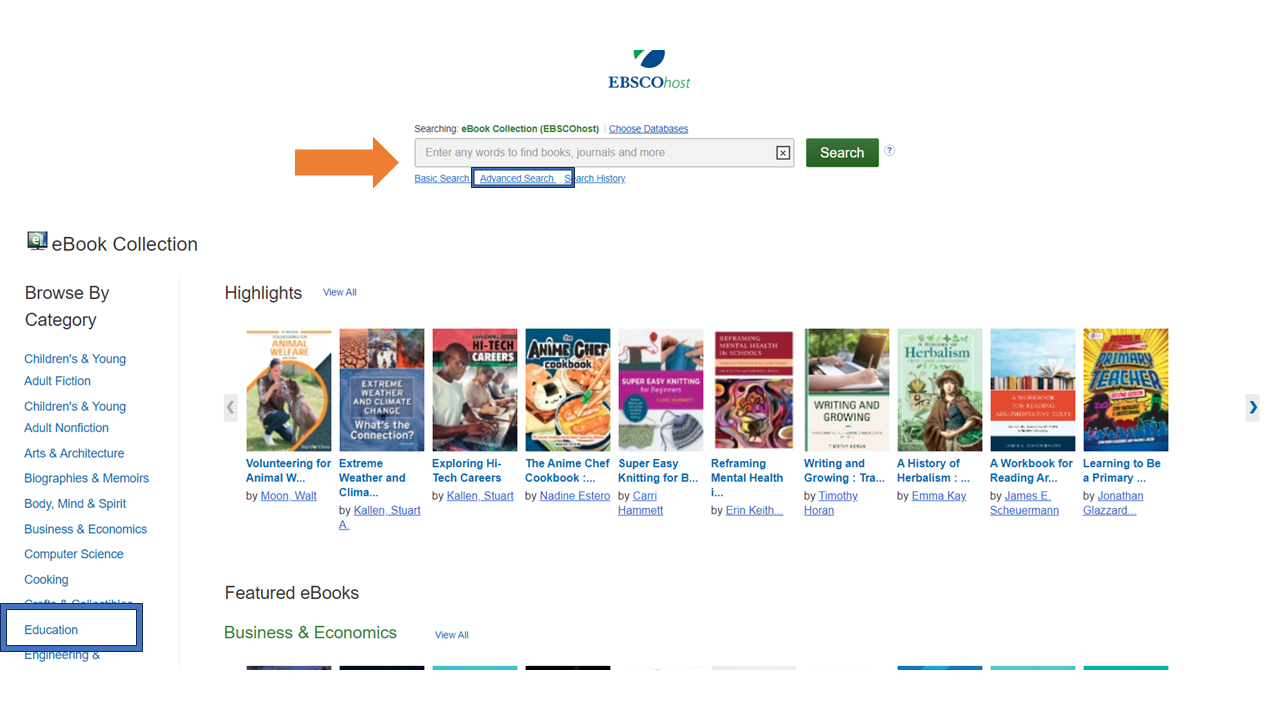
After selecting an eBook to read and clicking to open, the homepage offers many features to help choose the best reading experience. These titles can be read in the browser window of the device, downloaded to a PC, laptop, or Chromebook, printed, or sent to an app on a handheld device.
On the left, choose the version you want to read. The PDF and the EPUB versions offer similar features for accessibility. Some titles may have a Related Information with the Most Relevant Pages from This eBook. This is a quick way to get a better idea about specific content for interested readers. Going to the Table of Contents right away can be a good step if readers want to begin browsing for content. On the right, the tools offer readers many options to help personalize the reading experience.
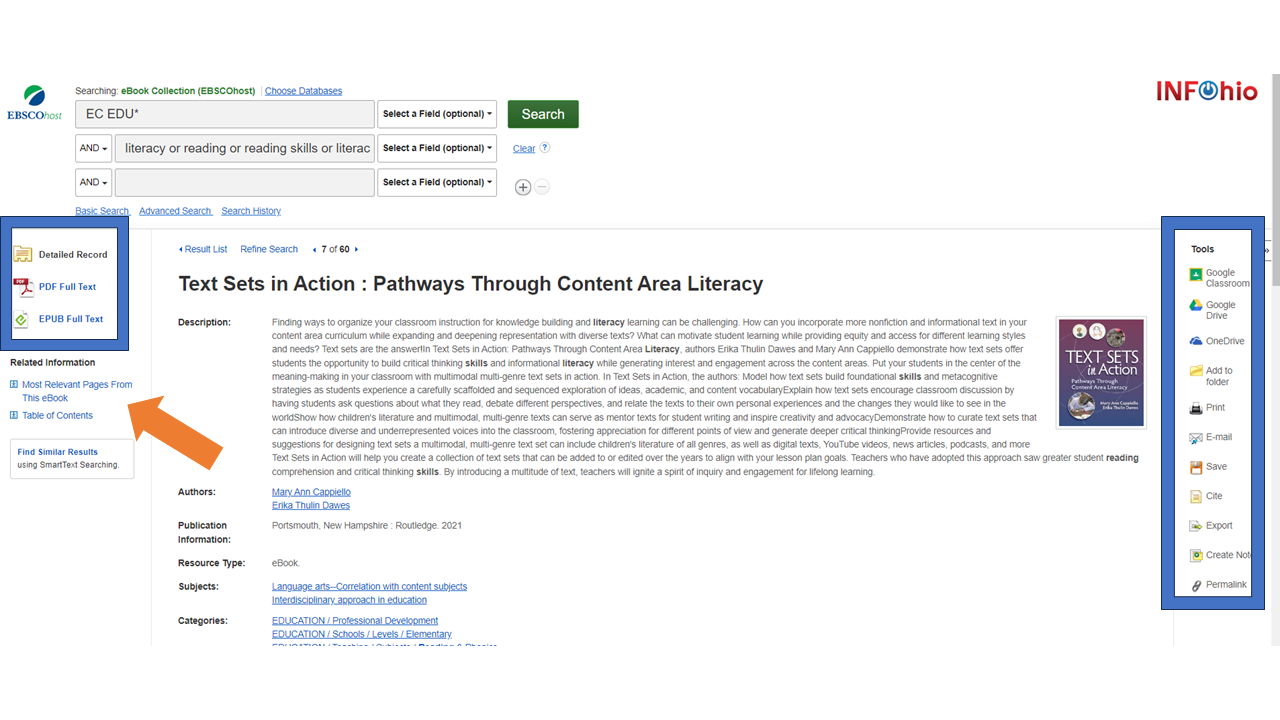
Whether reading the PDF or EPUB version, there are not many accessibility features. The top menu repeats most of the actions from the homepage of the eBook. The permalink generated from a chapter or page sends users directly to that content which can be useful if only a specific section of the book is necessary.
The left sidebar gives access to the Table of Contents, a search box for the book's content, and a quick list of notes if using an EBSCO account. Click the left arrow icon at the top of the sidebar to collapse it.
At the bottom of the screen, a few features allow readers to control the reading experience. The text size can be increased or decreased, the eBook can fit the screen width, or the page and can be read full screen.
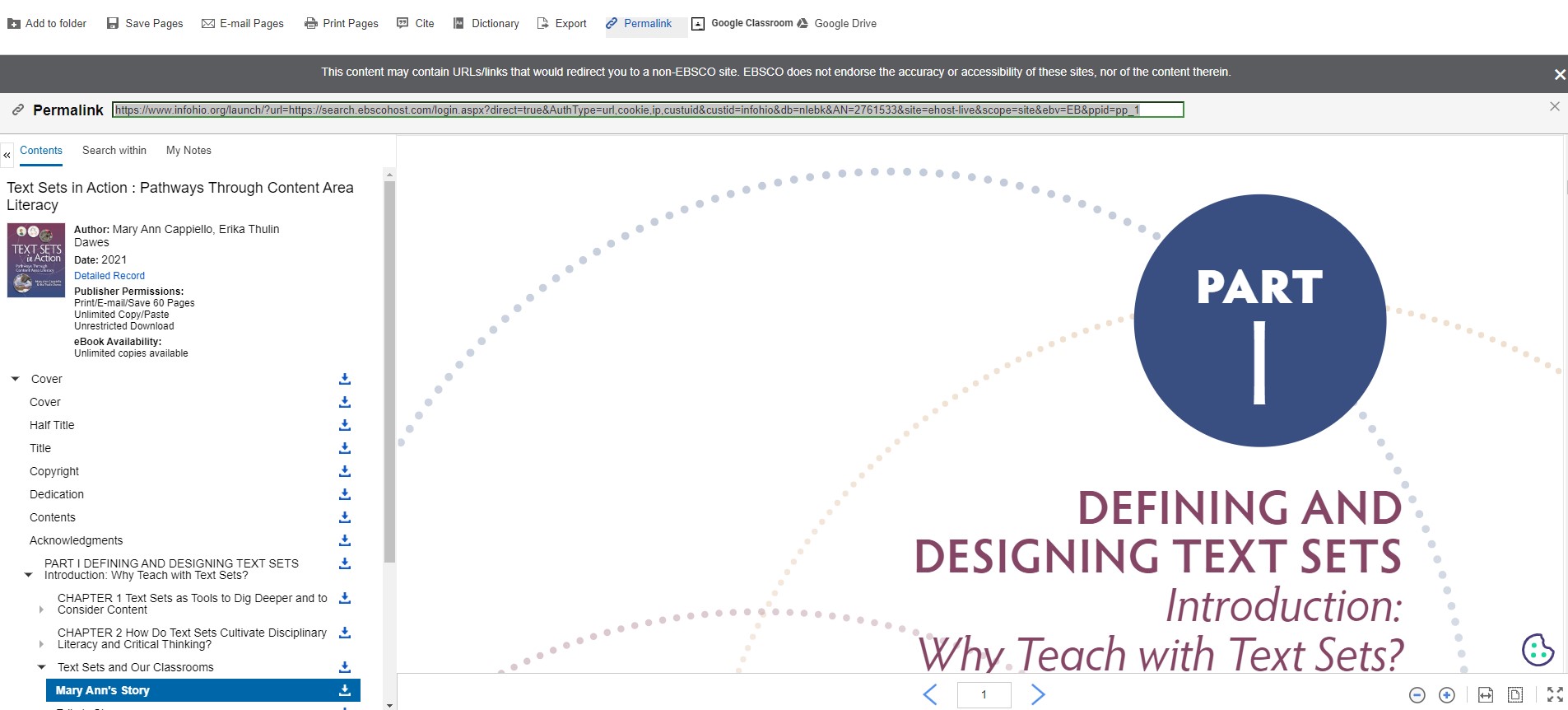
Reading the eBook in Google Drive is an alternative when reading on a PC, laptop, or Chromebook. Up to 100 pages can be sent to Google Drive. EBSCO's eBooks have unlimited copy and paste which allows readers to use this platform to read the entire book and use helpful reading apps or extensions.
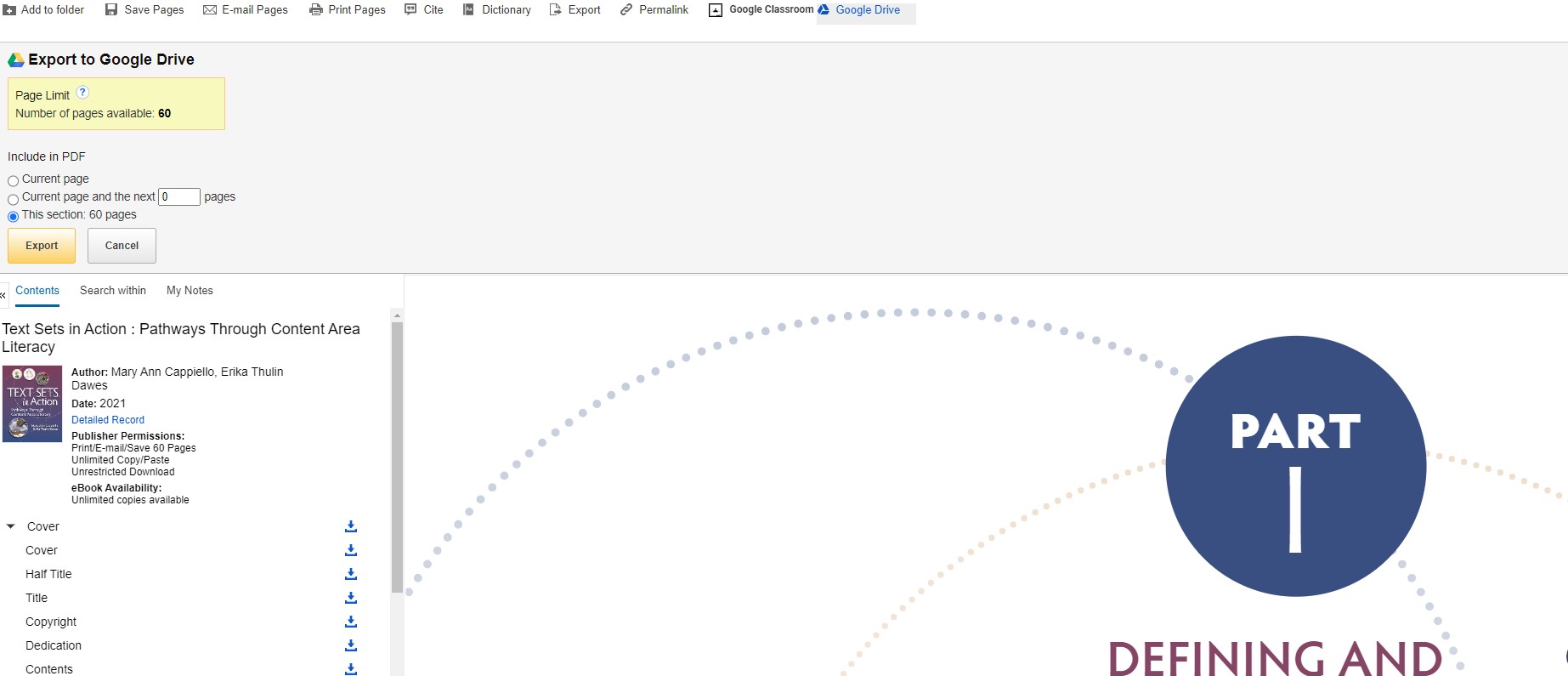
By sending up to 100 pages at a time, readers can easily access the book and take notes on content.
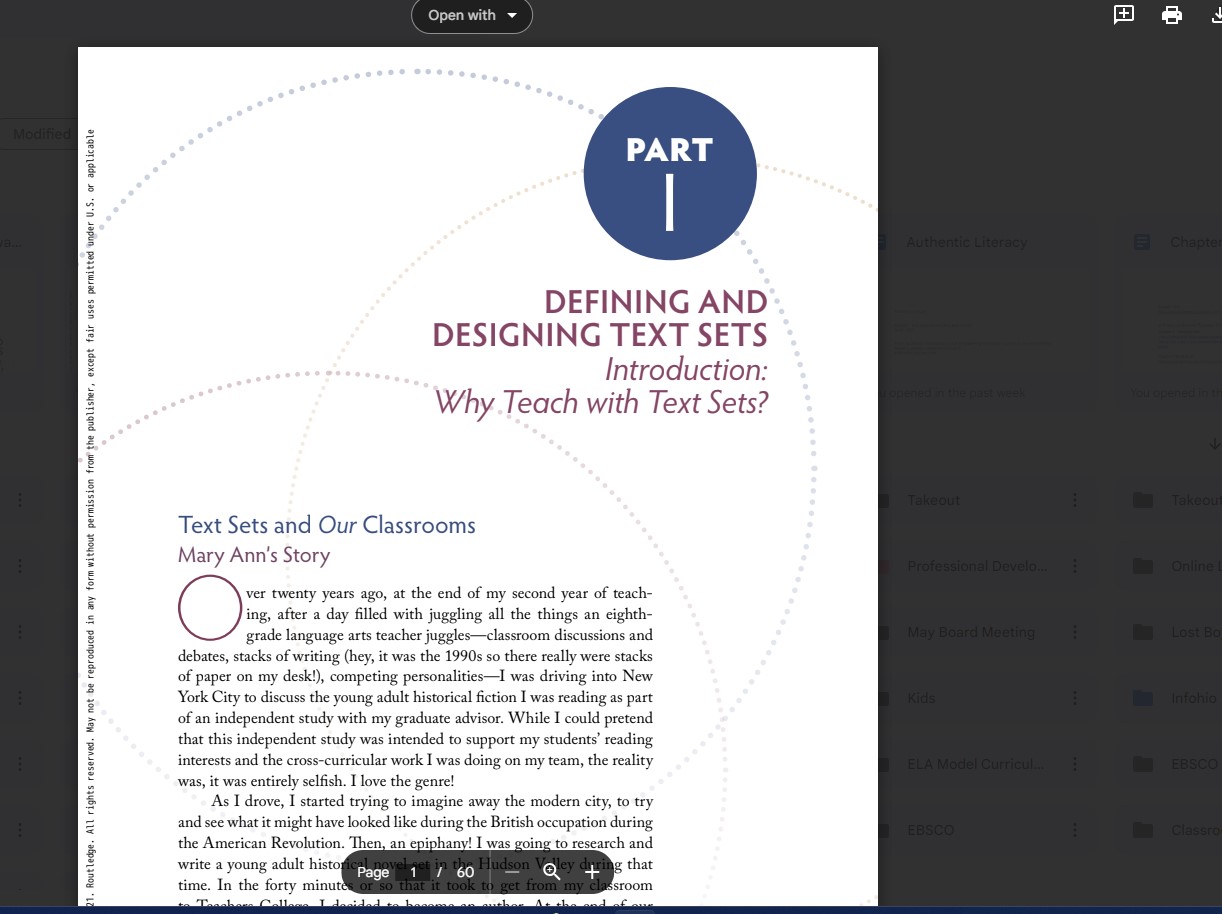
Finally, EBSCO eBooks can be sent to a reading app on a smartphone or tablet. Choose to send up to 100 pages at a time.
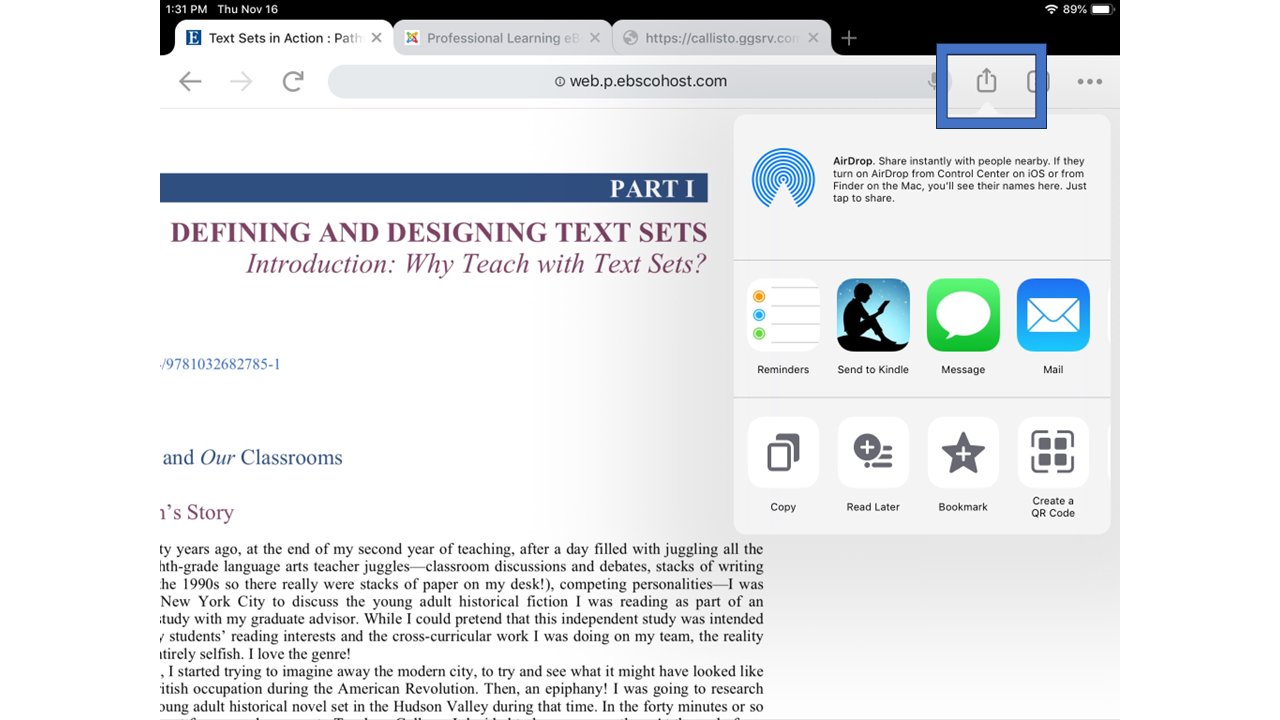
World Book has more than 75 professional learning eBooks available with topics ranging from mathematics to graphic organizers to character development. You can search for eBooks in the upper left by clicking the magnifying glass. It is also easy to browse to the titles. Scroll across the categories at the top or down through other topics to find the Teacher Resources category. Click View All to easily browse the eBooks.
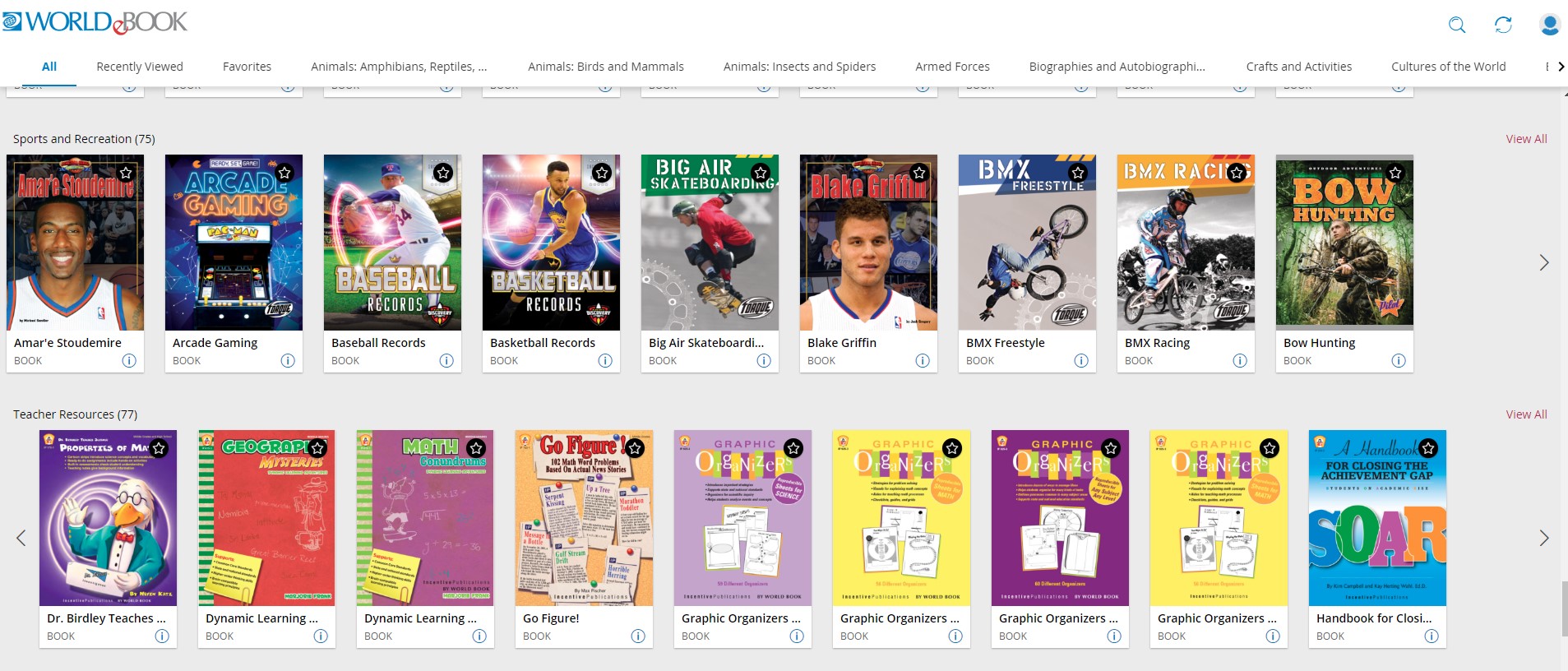
There are not many options for personalizing the reading experience for these eBooks. Reading in a browser window is the only way to read the titles. You can create an account by clicking the profile button in the top right corner. This allows you to favorite titles, as well as take notes and highlight key ideas—tools available in the menu at the top left. This menu has several tools that require an account. However, the search is a helpful tool available without an account. Search by keyword to find relevant information in the eBook.
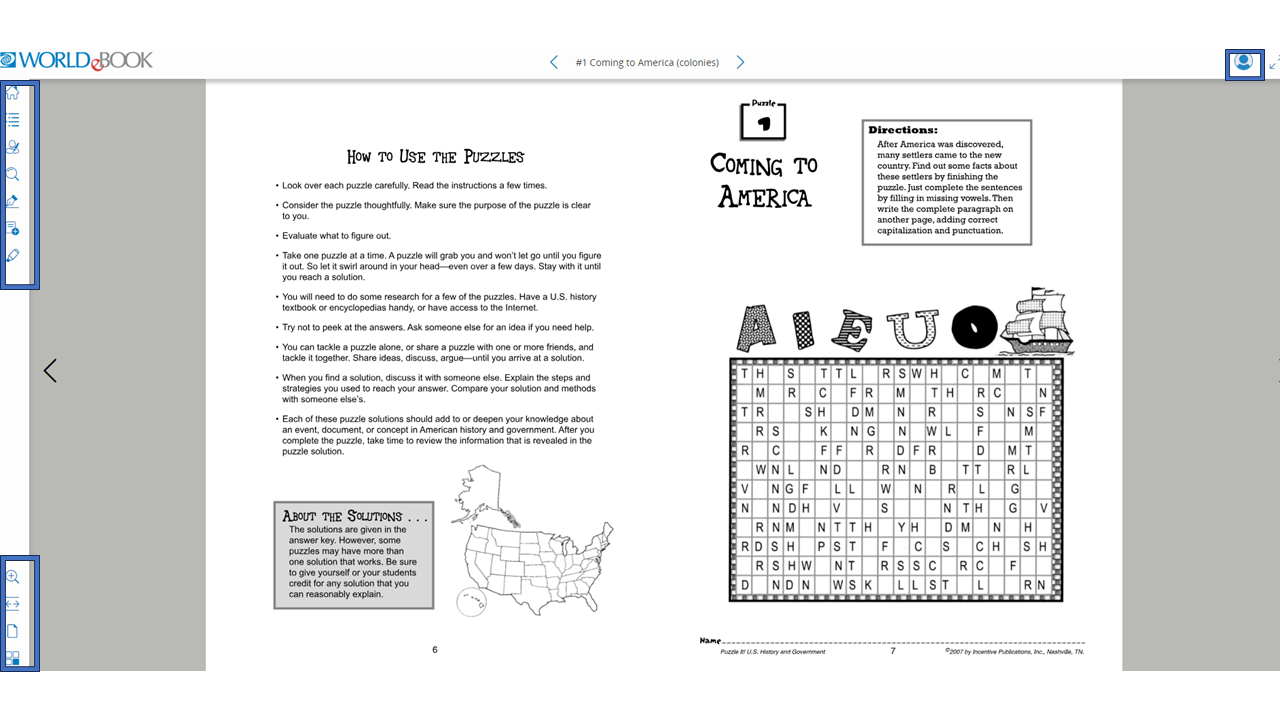
Tools in the bottom left of the screen work without logging in, and allow readers to zoom in to make text larger, fit the pages to the full screen, view as a single page, and browse through the book in thumbnail view.
Many of the books have reproducible pages. These eBooks can't be downloaded. Readers can use a screen capture tool such as Snagit or the Snipping Tool on PCs to capture a page.
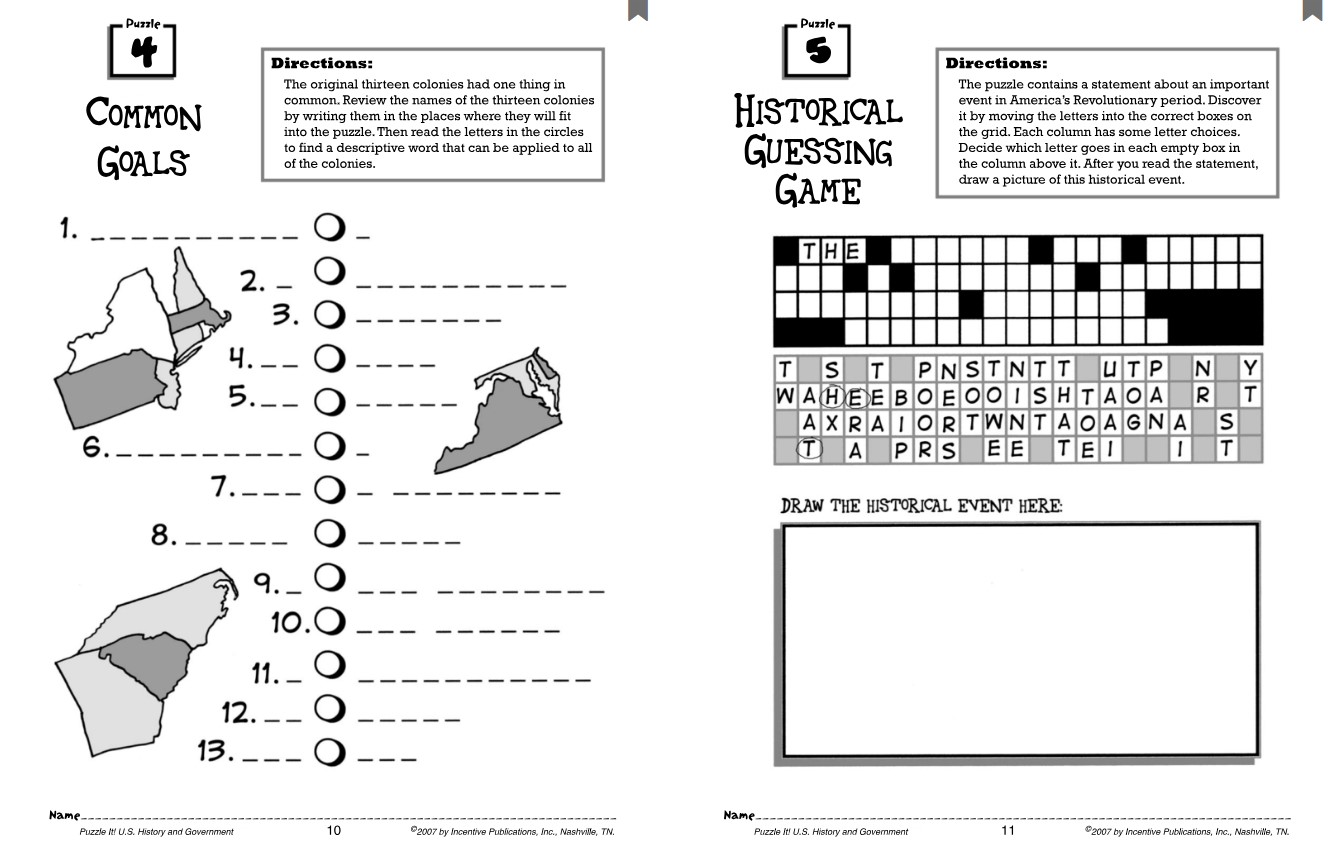
Paste the capture on a Word document and print it to distribute to students or colleagues. These eBooks provide fun, supplemental content to use in the classroom.
Be sure to stay connected with INFOhio to learn about new additions to the professional learning eBooks available at no cost! If you find a great eBook, share it on social media. Don't forget to use #INFOhioWorks. Contact us at support.infohio.org with any questions. We are happy to help!
Emily Rozmus is a Senior Instructional Specialist at INFOhio. She has worked in education for more than 30 years, first as a secondary English teacher and district librarian before starting at INFOhio in 2013. Emily has developed district growth plans, integrated technology, created instruction for information literacy, fostered teacher development, and worked on teams to implement curriculum. At INFOhio, she focuses on training educators to use INFOhio resources to improve learning.
Fetch is avaiable to INFOhio automated schools. If you are an INFOhio school, please log in with your school username/password using the button at the top-left corner of this page.
For more information about Fetch, please visit the Fetch information page or contact INFOhio support at https://support.infohio.org.